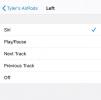Опоравак система у суштини делује као дугме за поништавање за ваш рачунар, додирујући аутоматски сачуване тачке враћања.
Препоручени видео снимци
Ево нашег прегледа опоравка система и како га користити. Поред тога, слободно погледајте наше водиче за обнављање избрисаних датотека и прављење администраторског налога на Виндовс 8, заједно са нашим детаљним поређењем најбоље услуге складиштења у облаку.
Шта ради враћање система?
Опоравак система аутоматски креира маркере на вашем рачунару под називом тачке враћања, које се редовно праве без вашег уноса, мада можете и ручно да креирате тачке враћања. Када одлучите да користите Систем Ресторе, он ће вам пружити листу тачака на које можете да вратите свој рачунар. Увек можете испробати више тачака враћања у случају да и даље имате проблема када се вратите у одређено стање. Имајте на уму да Систем Ресторе увек креира другу тачку враћања пре враћања, тако да увек можете да поништите промене ако је потребно.
Како користити враћање система у Виндовс 7
Корак 1:Отвори Опоравак система — Кликните на дугме Старт (или притисните тастер Виндовс на тастатури) и унесите „Систем Ресторе“ у траку за претрагу на дну. То би требало да буде први резултат који се појављује. Кликни на то.

Корак 2: Вратите се у претходно стање — Кликните на „Даље“ и изаберите жељену тачку враћања са листе опција. Свака тачка враћања вам говори о којој врсти враћања се ради и има временску ознаку која вам говори када је тачка креирана. Ако желите да видите све доступне тачке враћања, кликните на поље на дну са ознаком „Прикажи још враћања бодова." Када изаберете тачку на коју желите да вратите, кликните на „Даље“, а затим кликните на дугме „Заврши“ да бисте започели процес. Када завршите, бићете враћени на радну површину.

Корак 3: Ручно креирајте тачку враћања (опционо) — Да бисте ручно креирали тачку враћања, притисните тастер Виндовс (или кликните на дугме Старт), откуцајте „Креирај тачку враћања“ и кликните на опцију истог имена. Кликните на „Креирај“ на дну картице Заштита система у новом прозору „Својства система“ који ће се појавити и унесите опис своје тачке враћања. Затим кликните на „Креирај“ да бисте започели.

[Слика љубазношћу Серг64/Схуттерстоцк]
Препоруке уредника
- Како претворити ХЕИЦ у ЈПГ на Виндовс 11
- Како инсталирати Виндовс 11 или Виндовс 10 на Стеам Децк
- Рангирање свих 12 верзија Виндовс-а, од најгоре до најбоље
- Како ГДДР7 меморија може да реши проблеме са ВРАМ рачунарским играма
- Како онемогућити ВБС у оперативном систему Виндовс 11 да бисте побољшали играње игара
Надоградите свој животни стилДигитални трендови помажу читаоцима да прате убрзани свет технологије са свим најновијим вестима, забавним рецензијама производа, проницљивим уводницима и јединственим кратким прегледима.