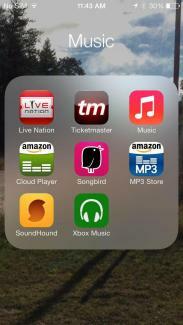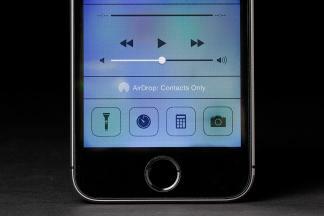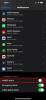Већ неко време читате о Апплеовој новој платформи. Наше Преглед иОС 7 покрио неке врхунске и лоше тачке. Под претпоставком да сте већ схватили како да надоградите на иОС 7 и тренутно ради на вашем уређају, можда ћете бити заинтересовани да откључате неке од мање очигледних функција и да се ухватите у коштац са неким саветима за иОС 7. Аппле је добар у осигуравању да већина ствари буде интуитивна, али нема штете ако добијете малу помоћ.
Ажурирано 17.1.2014. од стране Симона Хила: Додати детаљи у Спотлигхт Сеарцх и нови одељци о томе како да користите говорну пошту, како да направите листу жеља, како да користите свој компас и како да користите дељење куће.
Препоручени видео снимци
Како отворити контролни центар
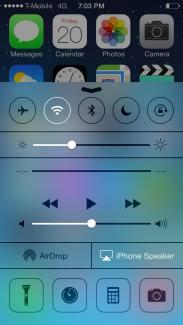 Ако желите да укључите режим рада у авиону или искључите Ви-Фи, само превуците прстом од дна екрана нагоре и погледајте Контролни центар. Ако имате проблема да се Контролни центар појави сваки пут, почните да превлачите са дна екрана. Ту ћете такође пронаћи музичке контроле и неке услужне програме, попут батеријске лампе и калкулатора. Овоме можете приступити чак и са закључаног екрана (ако не желите да се онда упутите на
Ако желите да укључите режим рада у авиону или искључите Ви-Фи, само превуците прстом од дна екрана нагоре и погледајте Контролни центар. Ако имате проблема да се Контролни центар појави сваки пут, почните да превлачите са дна екрана. Ту ћете такође пронаћи музичке контроле и неке услужне програме, попут батеријске лампе и калкулатора. Овоме можете приступити чак и са закључаног екрана (ако не желите да се онда упутите на
Како ефикасније користити Спотлигхт Сеарцх
Само превуците прстом надоле на средини било које почетне странице и видећете да је Спотлигхт Сеарцх спремна за рад. Користите га да пронађете све што вам је потребно на вашем иПхоне-у. То је добар начин да брзо покренете апликацију, пронађете е-пошту или контакт. Можете да превучете нагоре или двапут додирнете да бисте се решили претраге. Ући Подешавања > Опште > Претрага у центру пажње и изаберите тачно оно што желите да буде укључено у претраге. Ово ће спречити да ваши резултати буду закрчени бескорисним информацијама и учиниће претрагу бржом. Аппле је уклонио могућност претраживања веба у првом издању иОС-а 7, али га је ажурирање вратило. Померите се до дна резултата претраге и наћи ћете две опције које можете изабрати, Сеарцх Веб и Претражите Википедију.
Како да почистите своја обавештења
Центар за обавештења ће постати веома заузет, веома брзо, чак и са три картице за Све, Данас и Пропуштено. Иди на Подешавања > Центар за обавештења. Да бисте то поправили, можете одабрати тачно шта ће се приказати и како ће се приказати. Центру за обавештења можете приступити и са закључаног екрана. Да бисте отишли до релевантне апликације за обавештење, превуците прстом удесно, али можете је и сакрити превлачењем нагоре.
Како превући прстом да бисте се вратили назад
Можете само да превучете са леве стране екрана у подржаној апликацији да бисте се вратили на оно што сте радили. Није потребно притискање дугмета.
Разумевање аутоматских ажурирања
Више не морате ручно да ажурирате апликације у иОС-у 7; аутоматски ће се ажурирати. Ако не желите да се аутоматски ажурирају, идите у Апп Сторе и унутра Подешавања наћи ћете опцију за пребацивање Ажурирања ван. Такође им можете рећи да не користе Целлулар Дата помоћу прекидача испод, тако да ће се ажурирати само преко Ви-Фи-ја.
Када сам послао ту поруку?
Ако желите да знате када је иМессаге или СМС послат, само превуците дотични облачић са говором улево и видећете временску ознаку.
Можете имати огромне фасцикле
Више не постоји ограничење броја апликација које можете да ставите у фасциклу. Можете их користити да сакријете апликације које не користите, укључујући Киоск.
Како затворити апликације и обављати више задатака
Двапут додирните дугме Почетна да бисте погледали шта имате у покрету. Видите апликацију коју желите да затворите? Само га превуците нагоре и апликација ће се затворити.
Како да сачувате своје податке
Можете да одете на Подешавања > Целлулар а затим померите надоле да видите које апликације ће потенцијално користити ваше податке. Видите нешто што желите да ограничите на Ви-Фи? Само померите тај прекидач у положај искључено.
Како максимално искористити своју батерију
Уз иОС 7, те досадне апликације могу попити сав ваш сок када не гледате. Идите на Подешавања > Опште > Освежавање апликације у позадини и можете их зауставити. Видећете листу апликација које можда покушавају да раде ствари у позадини. Једноставно искључите све које не желите да користите.
Како учинити да позадина екрана престане да се креће
Да ли вас нови ефекат паралаксе чини болесним? Неки људи пате од мучнине кретања и боре се да се фокусирају, али можете кренути Подешавања > Опште > Приступачност и окрени се Редуце Мотион на да бисте олакшали анимације. Такође можете подебљати текст, повећати га или обрнути боје у Приступачност мени.
Како отворити ниво за мерење "равне" површине
Да разјаснимо ово.. Отворите апликацију компас и превуците прстом улево и имате ниво који ће вам помоћи да све исправите.
Како максимално искористити нови Сири
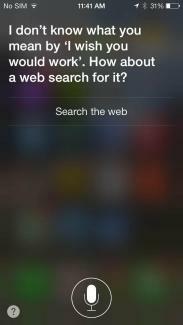
Глава у Подешавања > Опште > Сири и наћи ћете разна подешавања која вам омогућавају да урадите ствари као што је промена пола вашег помоћника или укључивање могућности покретања Сири подижући иПхоне на лице. Ако Сири каже нешто на погрешан начин, можете му рећи „то није начин на који се изговара“ и добићете опције за избор.
Како блокирати проблематичне позиваоце
Нема више лудих позива бившег или тог упорног „пријатеља“ из школе. Само иди на Подешавања > Телефон > Блокирано и додајте их на своју црну листу. Такође можете једноставно блокирати поруке или ФацеТиме преко Подешавања > Поруке > Блокирано и Подешавања > ФацеТиме > Блокирано. Такође можете ући у појединачне контакте и изабрати Блокирај контакт на дну.
Како пратити (или зауставити праћење) своју локацију
Иди на Подешавања > Приватност > Услуге локације > Системске услуге > Честе локације и наћи ћете листу и мапу која приказује ваше кретање. Можете обрисати ову историју или се упутити на Системске услуге и преклопити Честе локације ван. Такође можете спречити одређене апликације да прате вашу локацију путем Подешавања > Приватност > Услуге локације. Ако померите надоле, постоји листа и можете да искључите шта год желите.
Постоје нове мелодије звона
У њему ћете пронаћи мноштво нових мелодија звона и вибрација Подешавања > Звукови > Звукови и обрасци вибрација. Ако желите да креирате сопствени образац вибрације, изаберите тип упозорења Подешавања > Звукови и додирните Вибрација > Креирај нову вибрацију.
Унесите претраге директно у Сафари
Сада можете да уносите претраге у траку за адресу у Сафарију и он ће враћати резултате у реалном времену (као што је Цхроме), како са Гоогле-а тако и из ваших сопствених обележивача и историје. Ако уђете у Обележиваче и додирнете симбол „@“, наћи ћете згодну листу веза са ваше Твиттер временске линије. Такође можете кренути у Подешавања у Сафарију да бисте променили разне ствари, као што је подразумевани претраживач. Можете и да укључите Не прате за мало додатне приватности током прегледавања.
Како затворити Сафари картице
Мучите се да додирнете то мало к? Не трудите се; када скролујете кроз картице у Сафарију, можете их само превући улево да бисте их затворили. Ограничење је такође повећано; сада можете имати до 24 отворене картице одједном.
Можете користити јачину звука као дугме затварача
Можете користити Појачавање звука дугме да бисте снимили фотографије, а можете да га држите притиснутим да бисте снимили низ више снимака. У апликацији за камеру, превуците налево или надесно (горе или доле ако је држите у пејзажу) да бисте променили режим.
Фото галерија 'тренуци'
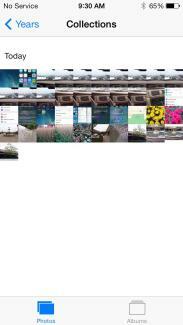
Ваше фотографије и видео снимци су сада организовани у тренутке. Груписани су по времену и месту. Можете да додирнете заглавље тренутка да бисте видели мапу и пронашли број снимљених снимака. Постоји и опција за дељење на десној страни. Сличице су мале, али можете да додирнете и задржите да бисте их проширили, а затим само превуците прстом да бисте видели друге снимке.
Како сортирати пошту
У апликацији Маил, ако додирнете Уредити када сте у свом поштанском сандучету, можете да изаберете неки од низа филтера укључујући ВИП, Означено, Непрочитано итд. Да бисте креирали ВИП листу, само додирните име особе коју желите да додате и када се контакт појави изаберите Додај у ВИП. Можете да додате фотографије или видео записе у имејлове тако што ћете додирнути и задржати тело е-поште док се не појаве опције и изабрати Убаците фотографију или видео. Такође можете притиснути и држати Нова порука дугме да бисте видели листу недавних нацрта. Протресите уређај да бисте добили Поништи опција.
Како пронаћи и користити иТунес Радио
Пронаћи ћете иТунес Радио у апликацији Музика. Можете да додирнете симбол плус да додате нову станицу и претражите по извођачу, жанру или песми. Да бисте је научили шта желите, додирните икону звездице када се нумера репродукује и можете јој рећи Играјте више овако, Никад не свирај ову песму, или Додај на иТунес листу жеља. Можете да делите станице које креирате додиром на дугме за информације.
Како се користи Тоуцх ИД
Ако нисте подесили Тоуцх ИД уз помоћ иОС Сетуп Ассистант-а, или одлучите да желите да га искључите, онда идите на Подешавања > Опште > Лозинка и отисак прста > Отисци прстију. Изабери Додајте отисак прста и можете скенирати до пет прстију који се могу користити за откључавање вашег иПхоне 5С уместо лозинке. Да бисте откључали свој иПхоне, можете притиснути дугме Почетна и лагано држати прст на месту, или можете притисните дугме Слееп/Ваке, а затим лагано држите прст на дугмету Хоме без притиска то. Такође можете да користите Тоуцх ИД за куповину у иТунес Сторе-у, Апп Сторе-у и иБоокс Сторе-у. Очигледно је читач 360 степени, тако да не би требало да буде важно из којег угла долази ваш прст.
Пронађите апликације које су популарне у вашој близини
Апп Сторе у иОС-у 7 има нову категорију. Славина Близу мене из менија на дну и добићете листу апликација које људи који живе локално користе. Ово може бити одличан начин за филтрирање ирелевантних апликација и може довести до неких занимљивих опција. Такође је згодно ако сте негде на одмору и желите неке добре локалне апликације које ће вам помоћи да истражите.
Кетеринг за децу
Сви који су забринути због тога што деца ненамерно повлаче рачуне за куповину у апликацији могу да оду Подешавања > Опште > Ограничења и померите се надоле да бисте онемогућили Куповине у апликацији. Још боље, Аппле је додао наменску категорију за децу у Апп Сторе за децу млађу од 11 година. Садржај мора да буде у складу са Законом о заштити приватности деце на мрежи, а то значи да нема подмуклих искачући прозори у апликацији који вашу децу воде на веб локацију и без трикова који би их подстакли да купују више садржаја. Такође спречава програмере да прикупљају личне податке, као што је адреса е-поште вашег детета. Сада постоји старосна граница, тако да деца не могу да одају приватне информације, нити да купују додатне апликације или садржај, без сагласности родитеља.
Како поставити подразумевана упутства за ходање
Када се крећете помоћу апликације Мапе, претпоставља се да се возите до свог одредишта. Ако не возите, можете променити ово подразумевано за ходање. Иди на Подешавања > Мапе и под Жељена упутства видећете опцију за избор Ходање као подразумевани.
Како пронаћи, обрисати или закључати изгубљени уређај
Када је иЦлоуд укључен, преко Подешавања > иЦлоуд, такође имате приступ неким практичним функцијама за проналажење изгубљеног уређаја ако укључите Финд Ми иПхоне одлика. Ако ваш иПхоне, иПад или иПод Тоуцх нестане, идите на иЦлоуд.цом и пријавите се са својим Аппле ИД-ом и лозинком. Можете видети где се уређај налази на мапи, сазнати где је био и даљински га закључати. Ако га ставите у Изгубљен начин, потребна је лозинка да бисте је откључали (у сваком случају увек треба да користите лозинку или Тоуцх ИД). Такође можете да прикажете поруку са детаљима о контакту да бисте покушали да је преузмете. Ако се плашите да је украден онда Ацтиватион Лоцк функција треба да спречи било кога другог да се искључи Финд Ми иПхоне, или брисање вашег уређаја, осим ако немају ваш Аппле ИД и лозинку. Такође можете да изаберете да даљински обришете све своје личне податке. Још једна функција вредна подешавања може се наћи у Подешавања > Опште > Закључавање лозинком; славина Избриши податке да бисте били сигурни да је ваш уређај обрисан након 10 неуспешних покушаја лозинке.
Како направити савршене позадине
Можете одабрати своју позадину Подешавања > Позадине и осветљеност, али ако желите да изгледају савршено са тим паралакс ефектом, онда морате да их направите праве величине. Изрежите своје слике да одговарају овим димензијама и ваше позадине би требало да изгледају како треба. Промена величине ће их растегнути и неће изгледати како треба, па немојте то да радите.
- иПхоне 5/5Ц/5С – 1536 к 1040 пиксела
- иПхоне 4С – 1360 к 1040 пиксела
- иПад 3 и иПад 4 – 2448 к 2448 пиксела
- иПад 2 и иПад мини – 1424 к 1424 пиксела
Како користити АирДроп
АирДроп је једноставан начин за дељење датотека са другим Аппле уређајима користећи Ви-Фи и Блуетоотх (оба мора бити омогућена да би функционисала). Наћи ћете га у Контролном центру када превучете нагоре од дна екрана. Додирните одељак АирДроп у доњем левом углу и можете да учините свој уређај видљивим за Само контакти или Сви; такође га можете потпуно искључити овде. Када изаберете некога са ким ћете делити, или он одабере вас, постоји обавештење и преглед који вам даје опцију да одбијете или прихватите датотеку.
Како користити ФацеТиме без показивања лица
Сада можете да упућујете ФацеТиме позиве само са звуком. То је једноставно као додиривање иконе телефона, уместо иконе видеа, у апликацији ФацеТиме. Одлично је да уштедите неколико минута када сте повезани на Ви-Фи.
Како натерати Сири да чита вашу говорну пошту
Да ли сте знали да можете замолити Сири да вам пусти говорну пошту? Само држите дугме Почетна и када се Сири појави, реците „Пусти говорну пошту“ и ваше нове поруке ће се репродуковати по реду. Такође можете двапут да додирнете обавештење говорне поште и бићете пребачени у апликацију за телефон и на картицу говорне поште да бисте чули своје поруке.
Ако не можете да се трудите да преслушате четири мамине поруке које у суштини говоре „Назови ме назад“, можете их једноставно избрисати. Идите на апликацију Телефон и тапните на Говорна пошта дугме, а затим додирните Уредити у горњем десном углу и додирните црвени симбол минуса поред говорне поште коју желите да избришете и додирните Избриши дугме. Можете их и само превући налево да бисте их избрисали. Наћи ћете их преко Избрисане поруке на дну и можете их трајно уништити тако што ћете ући тамо и куцнути Избриши све у горњем десном углу.
Како направити листу жеља у Апп Сторе-у
Понекад ћете претраживати Апп Сторе или иТунес и видећете апликацију или песму коју не желите да купите или инсталирате. Уместо да ризикујете да заборавите на то, можете га ставити на своју листу жеља. Само додирните икону за дељење на врху странице апликације и одаберите Додај у листу жеља. Листу жеља можете касније да проверите тако што ћете додирнути икону листе у горњем десном углу. Ово такође функционише за вашу иТунес листу жеља. Чак и ако сте правили листу жеља на свом Мац-у, открићете да је доступна у апликацији иТунес Сторе на вашем иПхоне-у.
Како користити свој компас
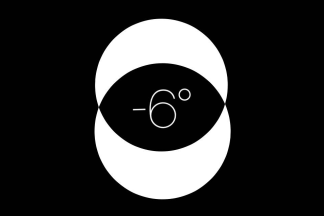
Ако се крећете у одређеном правцу, можете да калибришете компас да бисте остали на курсу. Отворите апликацију Компас и додирните лице да бисте поставили смер који желите. Сада, ако почнете да одступате, видећете свој курс означен црвеним луком, што вам даје јасну представу о томе колико сте скренули са курса. Такође можете бирати између правог севера и магнетног севера Подешавања > Компас.
Како се користи Хоме Схаринг
Ако имате иТунес колекцију на рачунару и желите да јој приступите на свом иПхоне-у или иПад-у, требало би да омогућите Хоме Схаринг. У иТунес-у идите на Датотека > Дељење дома > Укључи дељење код куће и унесите свој Аппле ИД и лозинку и кликните Цреате Хоме Схаре. Сада иди Подешавања > Музика или Подешавања > Видео на вашем иПхоне, иПад или иПод Тоуцх уређају и омогућите Хоме Схаринг. Мораћете да унесете исти Аппле ИД и лозинку. Да бисте му заиста приступили, додирните Схаред картицу на вашем иОС уређају у апликацији Видео или Музика и изаберите библиотеку коју желите.
То је то за наше савете за иОС 7, али проверите поново јер ћемо с времена на време ажурирати ову листу. Ако имате проблема са новом платформом, погледајте нашу иОС 7 проблеми и решења. Слободно предложите добре савете или трикове у коментарима испод.
Ажурирано 10-02-2013 од Симона Хила: Додати су детаљи у одељке Контролни центар и Локација, додат како се користи Тоуцх ИД, проналажење популарних апликација у вашој близини, исхрана за децу, подешавање ходање као подразумевано за Мапе, како да пронађете, обришете или закључате изгубљени уређај, како да креирате позадине, користите АирДроп и аудио позиве на Време лице.
Чланак је првобитно објављен 20.9.2013.
Препоруке уредника
- Како одмах преузети иОС 17 бета на свој иПхоне
- 17 скривених функција иОС 17 о којима морате да знате
- иОС 16: Како додати другу позадину почетног екрана на ваш иПхоне
- 6 највећих иОС 17 функција које је Аппле украо од Андроида
- Како да креирате сопствене иМессаге налепнице у иОС-у 17