Пхотосхоп акције су лак начин да сложене измене у више корака претворите у процес једним кликом. Радње бележе ваше тачне кораке и омогућавају вам да их поново репродукујете да бисте поновили исту измену на другим фотографијама. Професионалци Пхотосхопа често стављају своје радње на располагање за преузимање, али можете лако да креирате и своје.
Садржај
- Како инсталирати Пхотосхоп акције
- Како да креирате сопствене Пхотосхоп акције
- Када и зашто користити Пхотосхоп акције
Радње најбоље функционишу за измене које се не разликују између слика. На пример, радња Пхотосхоп-а за исправљање баланса белог ће радити само на сликама које почињу са истим тачним поставкама баланса белог, док ће изазвати пустош на другима. Иста идеја важи и за локалне измене — локална подешавања не функционишу за радње осим ако не желите исти ефекат на истој тачној локацији на следећим фотографијама.
Препоручени видео снимци
Упркос ограничењима, Пхотосхоп акције и даље имају бројне различите употребе, од лаког мењања величине слика до
стварање ефекта цртаног филма брзо. Ево како да убрзате свој досадни Пхотосхоп рад инсталирањем Пхотосхоп акција или креирањем сопствених.Како инсталирати Пхотосхоп акције

1. Приступите менију панела са радњама.
Унутар Пхотосхопа пронађите панел са радњама. Ако већ није отворен, идите на Прозор > Радње на траци менија. Затим кликните на мени панела са радњама у горњем десном углу (икона изгледа као четири хоризонталне линије). У овом менију кликните на „учитај радње“.
Повезан
- Како направити провидну позадину у Пхотосхопу
- Пхотосхоп за иПад коначно има детекцију ивица — ево како да га користите
- Сада можете да фотошопирате некога из слике једним кликом
2. Пронађите и отпремите .атн датотеку.
У искачућем прозору пронађите Пхотосхоп акцију са суфиксом .атн и изаберите је. Кликните у реду.
3. Користите своје акције.
Нове акције ће бити додате у фасциклу на панелу са радњама, која обично има исто име као .атн датотека. Изаберите радњу и кликните на икону репродукције да бисте је покренули.
Ако желите да покренете само део радње, кликните на падајућу стрелицу поред њеног имена да бисте видели све кораке укључене у радњу. Кликните на корак од којег желите да почнете, а затим кликните на дугме за репродукцију.
Како да креирате сопствене Пхотосхоп акције

Иако преузимање Пхотосхоп акција нуди лак приступ неким забавним ефектима, креирање сопствених Пхотосхоп акција није тешко урадити. Пхотосхоп радње одлично функционишу за уградњу ефеката, као и за убрзавање често коришћених процеса уређивања.
1. Доведите своју слику до почетне тачке.
Када направите акцију, Пхотосхоп ће снимити сваки ваш покрет. Ако постоје кораци које не желите да буду укључени у радњу и примењени на сваку слику, прво их склоните с пута или их сачувајте након што престанете да снимате радњу. На пример, можда нећете желети да исечете сваку фотографију или ћете можда желети да поправите недостатке као што је недовољна експозиција пре него што почнете.
2. Направите Пхотосхоп акцију у панелу са радњама.
На табли са радњама (Виндовс > Радње, ако већ није отворено), кликните на икону плус на дну. У искачућем прозору дајте назив радњи. Такође можете користити опцију сет да изаберете фасциклу за радњу, падајући мени функцијског тастера креирајте пречицу на тастатури и опцију боје да бисте радњу лако пронашли на панелу са радњама. Када завршите, притисните рекорд.
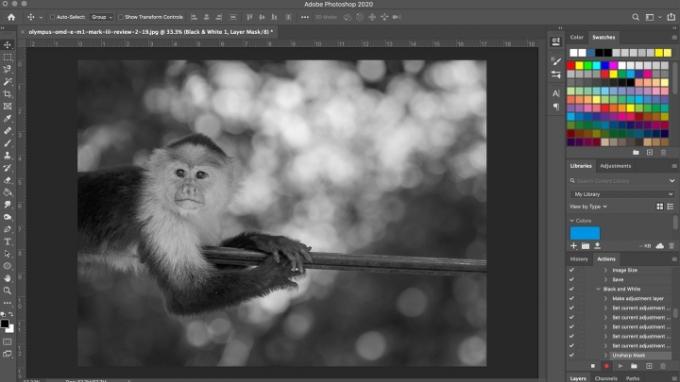
3. Уредите слику.
Пхотосхоп сада снима сваки ваш покрет унутар те акције. Прођите кроз кораке које желите да снимите на слику. Запамтите, све – од креирања нових слојева до употребе четкице до чак и команди за чување и извоз – се снима.
4. Притисните дугме за заустављање да бисте завршили (или паузирали).
Када завршите са свим корацима које желите да снимите, притисните дугме за заустављање. Ако желите да додате још корака након што сте престали да снимате радњу, поново изаберите радњу на табли и кликните на дугме за снимање на дну панела.
Можете да избришете нежељени корак у акцији тако што ћете га превући у канту за отпатке на дну панела са радњама. Читаве радње се могу избрисати на исти начин.
Да бисте користили своју радњу, изаберите је на панелу са радњама и кликните на дугме за репродукцију.
Када и зашто користити Пхотосхоп акције
Очигледна употреба Пхотосхоп радњи је за уређивање серије фотографија које желите да имају сличан изглед. Можда сте уложили много труда у креирање сопственог личног стила који желите да лако примените будућим фотографијама или можда радите на пројекту где свака слика треба да одговара одређеном расположење.
Али акције се такође могу користити на знатно мање креативан, али ипак важан начин. На пример, након уређивања фотографије, можда је генерално извозите више пута за различите платформе: а верзија у пуној величини за Флицкр, верзија од 1080 пиксела за Инстаграм и можда одређена величина за ваш веб сајт. Можда ће вам требати и различите усеве за сваку од њих, као што је 4×5 за Инстаграм. Без коришћења радњи, морали бисте да исечете и извезете слику три различита пута.
Уместо тога, можете да снимите акцију која ће обавити сав овај посао уместо вас и дати вам три готове извезене слике у само једном клику.
Пхотосхоп радње звуче сложено ако их раније нисте користили, али заправо могу увелико поједноставити процес уређивања. Зато се не плашите да експериментишете са њима да бисте открили како могу најбоље да раде за вас.
Препоруке уредника
- Како добити Пхотосхоп бесплатно
- Како додати и уредити текст у Адобе Пхотосхоп-у
- Шта је Пхотосхоп камера? Како Адобе-ов нови АИ апликација уређује фотографије пре него што их снимите
- Како направити маску слоја у Пхотосхопу
- Лигхтроом ради споро? Ево како да то убрзате без куповине новог рачунара
Надоградите свој животни стилДигитални трендови помажу читаоцима да прате убрзани свет технологије са свим најновијим вестима, забавним рецензијама производа, проницљивим уводницима и јединственим кратким прегледима.




