
Оутлоок конфигурација се незнатно разликује за ПОП и ИМАП налоге.
Кредит за слику: Слика љубазношћу Мицрософта.
Ако имате Оутлоок 2013, нема разлога да се пријављујете на веб прегледач сваки пут када желите да проверите своје Иахоо Маил поруке. Додавање Иахоо налога, укључујући РоцкетМаил и ИМаил адресе е-поште, захтева само мало конфигурације.
Постоје два начина да подесите Оутлоок 2013 за приступ вашем Иахоо налогу поште: ПОП и ИМАП. Подесите ПОП налог ако желите да се копије порука појављују независно у Оутлоок-у и веб прегледачу. Са ПОП-ом, на пример, када читате е-пошту у Оутлоок-у, она ће остати непрочитана када се пријавите на Иахоо помоћу веб претраживача. Подесите ИМАП налог у Оутлоок-у ако желите да се промене направљене у Оутлоок-у одразе на серверу када се пријавите помоћу веб прегледача.
Видео дана
Корак 1
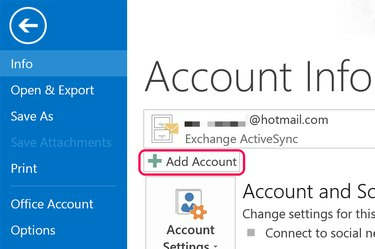
Кликните на дугме „Додај налог“.
Кредит за слику: Слика љубазношћу Мицрософта.
Покрените Оутлоок 2013. Кликните на мени „Датотека“, а затим на дугме „Додај налог“ које се појављује на екрану са информацијама о налогу.
Корак 2
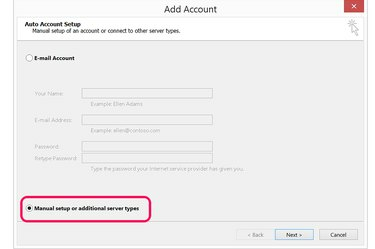
Изаберите „Ручно подешавање или додатни типови сервера“.
Кредит за слику: Слика љубазношћу Мицрософта.
Кликните на опцију „Ручно подешавање или додатни типови сервера“. Ово ће вам пружити напредна подешавања која су вам потребна да наведете Иахоо сервере е-поште и подешавања порта.
Корак 3

Изаберите „ПОП или ИМАП“.
Кредит за слику: Слика љубазношћу Мицрософта.
Изаберите опцију „ПОП или ИМАП“. Осим за долазни сервер и бројеве портова, процес за подешавање ПОП или ИМАП је исти.
Корак 4
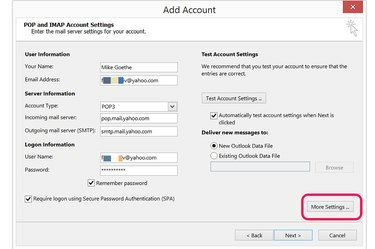
Кликните на „Још подешавања“.
Кредит за слику: Слика љубазношћу Мицрософта.
Унесите своје име и адресу е-поште у одељак Информације о кориснику. У одељку Информације за пријаву унесите своју пуну адресу е-поште и лозинку.
Да бисте поставили а ПОП налог, изаберите „ПОП3“ и откуцајте „поп.маил.иахоо.цом“ у поље Сервер за долазну пошту.
Да бисте поставили ан ИМАП налог, изаберите „ИМАП“ и уместо тога откуцајте „имап.маил.иахоо.цом“ у поље Инцоминг Маил Сервер.
Откуцајте „смтп.маил.иахоо.цом“ у поље Сервер за одлазну пошту, а затим кликните на дугме „Више подешавања“.
Корак 5
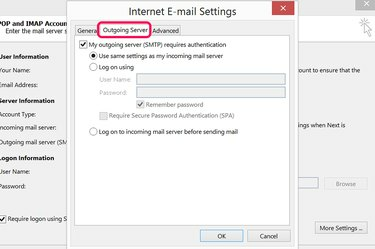
Кликните на картицу „Одлазни сервер“.
Кредит за слику: Слика љубазношћу Мицрософта.
Кликните на картицу „Оутгоинг Сервер“ у прозору Интернет подешавања е-поште. Кликните на поље за потврду да бисте навели да сервер одлазне поште захтева аутентификацију. Иахоо Маил сервер за одлазну пошту користи иста подешавања као и сервер за долазну пошту, тако да оставите подразумевана подешавања онаква каква јесу.
Корак 6

Кликните на картицу „Напредно“ да бисте навели бројеве портова сервера.
Кредит за слику: Слика љубазношћу Мицрософта.
Кликните на картицу "Напредно". За ПОП налог користите „995“ као број порта долазног сервера. За ан ИМАП налог, користите "993."
Кликните на прво поље за потврду да бисте навели да долазни сервер користи шифровану ССЛ везу.
Унесите број порта „465“ у поље Одлазни сервер (СМТП). Изаберите „ССЛ“ као тип шифроване везе.
Изаберите опције испоруке које желите да користите за налог и кликните на „ОК“.
Корак 7
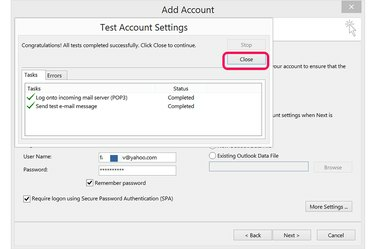
Кликните на „Даље“ да бисте тестирали подешавања налога.
Кредит за слику: Слика љубазношћу Мицрософта.
Кликните на дугме „Даље“ и дајте Оутлооку неколико секунди да се повеже са вашим Иахоо Маил налогом. Ако веза не успе, прегледајте информације које сте унели и покушајте поново. Кликом на картицу „Грешке“ у прозору Подешавања тестног налога често вам може показати у чему је проблем. Када је веза успешна, затворите прозор.
Корак 8
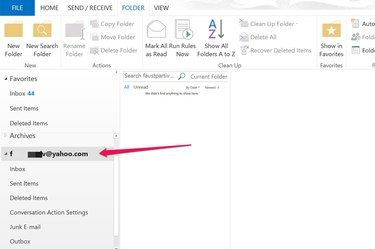
Кликните на свој Иахоо налог у Оутлоок-у да бисте видели своје имејлове.
Кредит за слику: Слика љубазношћу Мицрософта.
Идите у Оутлооков приказ поште и кликните на свој Иахоо налог у левом менију да бисте проширили његове фасцикле. Када желите да пошаљете е-пошту са свог Иахоо налога, кликните на дугме „Од“ када састављате поруку.



