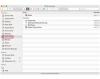Дајте свом раду ноту класе са лажним простиркама унутар оквира.
Кредит за слику: Лена Гадански/иСтоцк/ГеттиИмагес
Можете да додате ивице да бисте уоквирили било који објекат на свом платну, уоквирили цело платно или чак оцртали особу у Пхотосхоп ЦЦ. Као што можете очекивати, Пхотосхоп има неке сјајне функције за креирање граница које превазилазе основну линију око ваше слике. Да бисте користили Пхотосхоп за отмјене ивице, размислите о креирању лажне простирке око своје слике или користите маску за одсецање да додате ивицу од цвећа или фотографију од правог дрвета.
Уоквиривање објекта у слој
Корак 1: Направите нови слој
Кликните Нови слој икона на дну панела Слојеви за ивицу. Превуците нови слој тако да буде изнад слоја који желите да уоквирите. Ако слој који уоквирујете има прозирне пикселе и желите да оквир има позадину или подлогу, превуците нови слој испод слоја који ће бити уоквирен.
Видео дана
Сада можете да користите различите алате за избор Пхотосхоп обриса да бисте добили облик оквира који желите.
Изаберите Рецтангле Тоол у Тоолбок-у да бисте направили правоугаони оквир. Ако желите да оквир буде другог облика, кликните и држите Рецтангле Тоол и изаберите други облик. Да бисте додали ивицу у Пхотосхопу са заобљеним угловима, на пример, користите Алат за заобљени правоугаоник. Можете чак имати ивицу у облику зечице или пса ако кликнете на Алат за прилагођени облик а затим изаберите облик са траке са опцијама.
Превуците алатку за обликовање преко платна тако да уоквирује вашу слику. Промените величину облика по потреби превлачењем било ког угла.
Корак 4: Испуните облик
Кликните Филл мени на траци са опцијама. Ако желите боју позадине или узорак за слику, можете то изабрати овде. Ако желите само ивицу без испуне, кликните на Ниједан икона (прва у падајућем менију са хоризонталном линијом кроз њу). Кликните Удар мени и изаберите боју или шаблон за ивицу.
Корак 5: Подесите ширину потеза
Кликните Строке Видтх мени. Одредите величину ивице. Ивице су центриране на обрису облика, тако да како повећавате ширину, ивица се може преклапати са сликом коју уоквирујете. Ако се то догоди, промените величину границе превлачењем угла.
Корак 6: Направите маску за одсецање
Користите маску за одсецање да бисте направили украсни оквир ако желите. Користите Но Филл и широку ширину потеза, а затим убаците фотографију директно изнад слоја облика. Уверите се да фотографија у потпуности покрива ивицу облика, а затим изаберите Направите маску за одсецање из менија Слојеви.
Уоквиривање целе слике
Корак 1: Поставите слику
Изрежите платно ако је потребно тако што ћете изабрати Алат за обрезивање из Тоолбок-а. Превуците алатку преко платна, а затим превуците слику да бисте је променили унутар ознака за исецање ако је потребно. Користите траку са опцијама да промените однос ширине и висине по жељи.
Корак 2: Подесите величину платна
Кликните Слика мени и изаберите Цанвас Сизе. Имајте на уму да је тренутна величина платна приказана на врху прозора Величина платна. Уверите се да У односу опција је означена, а затим унесите величину оквира коју желите, помножену са два. Ако желите ивицу од 1 инча, на пример, повећајте висину и ширину за 20 пиксела. Кликните Боја проширења платна мени и изаберите боју за оквир. Кликните У реду.
Да бисте оквиру додали изглед простирке, повећајте величину платна само за уску маргину. У нашем примеру, то је 0,5 инча.
Корак 3: Поново додајте ивицу у Пхотосхоп
Отворите прозор Величина платна други пут да бисте додали другу ивицу слици. У нашем примеру, додајемо црну ивицу од 1 инча око наранџасте простирке, тако да повећавамо величину платна за 2 инча и за висину и за ширину.