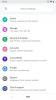Да ли вашем десктоп рачунару треба мало додатног простора за одређени пројекат, игру или презентацију? Постоје начини да се оближњи лаптоп претвори у други монитор, пружајући вредније екране за ваш садржај.
Садржај
- Кораци за Виндовс 10
- Кораци за МацБоок
Показаћемо вам како да претворите Виндовс 10 лаптоп и МацБоок у додатни монитор у само неколико једноставних корака.
Препоручени видео снимци
Кораци за Виндовс 10
Виндовс 10 има корисну уграђену опцију за коришћење другог Виндовс 10 лаптопа као екрана монитора. Нека оба екрана буду у близини и потпуно напуњене батерије пре него што почнете!
Повезан
- АМД ће можда ускоро лансирати најмоћнији лаптоп у 2023
- Најбоље понуде за лаптопове од 17 инча: Велике уштеде на лаптоповима са великим екраном
- Најмоћнији Сурфаце лаптоп икада могао би да се појави касније ове године
Корак 1: Почните са рачунаром који желите да користите као други екран. Овде, потражите Подешавања у Мени поље за претрагу и изаберите Подешавања да отвори прозор. Од Подешавања, Изаберите
Систем. Једном у Систем, погледајте мени са леве стране и изаберите Пројектовање на овај рачунар.
Имајте на уму да ћете можда морати да омогућите Вирелесс Дисплаи као опциона функција ако то раније нисте урадили! Једноставно пратите Виндовс изглед до опционих функција и укуцајте Вирелесс Дисплаи при избору да Додајте функцију.

Корак 2: Погледајте своје опције и прилагодите их по потреби. Због сигурности, добра је идеја да бар изаберете Сваки пут када се затражи веза испод Затражите пројектирање на овом рачунару. Тражење ПИН-а је такође добра идеја, посебно ако ћете ову опцију користити у јавном простору. Укључивање пројекције само када је лаптоп укључен је добра безбедносна функција, али није потребна ако сте сигурни у батерију. Када будете спремни, покрените Повежите апликацију са плавом везом Виндовс доказује.
Корак 3: Посебно обратите пажњу на име овог рачунара, како се не бисте прикључили на погрешан лаптоп!
4. корак: Сада се пребаците на свој главни рачунар са којег ћете пројектовати. На екрану менија притисните Виндовс тастер + П тастер истовремено, као што бисте се повезали са традиционалним пројектором.

5. корак: У овом тренутку би требало да видите неколико различитих опција за повезивање са другим екраном. Тхе Проширити опција је популарна ако вам је потребно више некретнина за приказ, али све опције могу да раде у различитим сценаријима, укључујући презентације, решавање проблема на другом рачунару и тако даље. Када одаберете тип другог екрана који вам је потребан, изаберите Повежите се на бежични екран.
Корак 6: Проверите да ли се повезујете са рачунаром са правим именом и да ли је ваш режим пројекције онај који сте намеравали. Такође можете изабрати да дозволите унос миша, тастатуре и екрана осетљивог на додир са другог екрана у овом тренутку. Ово обично није неопходно осим ако се не крећете напред-назад између екрана, али мало размислите да бисте били сигурни да вам неће требати.
7. корак: Ваша два екрана би сада требало да успоставе везу! Поставите дисплеје један поред другог како бисте могли да проверите да ли све ради како треба.
Кораци за МацБоок

Такође можете да користите МацБоок као додатни монитор са могућношћу проширења екрана и компатибилан иМац или сличан уређај за дељење слике. Имајте на уму да ово не функционише између оперативних система, па га држите унутар Аппле екосистема.
Корак 1: Повежите свој МацБоок са десктоп рачунаром или сличним уређајем. У зависности од модела које користите, Мини ДисплаиПорт или Тхундерболт кабл треба да ради. Нажалост, бежична АирПлаи веза не функционише за проширење екрана, само за пресликавајући га, тако да вам је потребна кабловска веза да би овај процес исправно функционисао.
Корак 2: Са оба уређаја укључена и повезана, идите на Системске поставке на рачунару са којег делите. Једном Преференцес отворио, идите до Дисплеји.

Корак 3: У Дисплеји, требало би да се прикаже једна од централних картица Аранжман. Изаберите ову картицу. Ако не видите картицу Распоред, проверите везу између ваших Мац уређаја - требало би да се појави када су рачунари повезани. У Аранжман, постоји неколико функција са којима се можете играти, али најважнији корак је да потражите Миррор Дисплаи опцију испод екрана и уверите се да јесте не проверено. Ово ће вам омогућити да проширите екран уместо да га пресликате.
4. корак: Такође можете преуредити који екран дели тако што ћете екране превући на другу позицију. Ову исту могућност превлачења можете користити да преместите траку менија тако да буде на рачунару којим контролишете, а не на монитору вашег лаптопа. Уверите се да је све исправно подешено и проверите свој МацБоок да бисте потврдили да је проширење функционисало. Сада би требало да будете у могућности да слободно померате ствари између екрана, користећи свој примарни рачунар.
Препоруке уредника
- Најбоље понуде за лаптоп: Набавите нови лаптоп за посао или игру од 160 УСД
- Најбоље понуде 2-у-1 лаптоп рачунара: ХП, Делл, Леново и више од 199 УСД
- Најбоље понуде за Цхромебоок: Јефтини лаптопови почевши од 149 УСД
- Зашто се нови ССД дискови топе и како заштитити своје
- Како ваш шеф може да вас шпијунира помоћу Слацк-а, Зоом-а и Теамс-а
Надоградите свој животни стилДигитални трендови помажу читаоцима да прате убрзани свет технологије са свим најновијим вестима, забавним рецензијама производа, проницљивим уводницима и јединственим кратким прегледима.