Прављење прелепих, смешних или задивљујућих видео записа на иПхоне-у је омогућено захваљујући невероватној Аппле камери. Ако сте страствени креатор видео записа, једноставно је само извадити телефон и снимити.
Садржај
- Како да исечете видео на иПхоне-у
- Изрезивање иПхоне видео записа помоћу иМовие
- Како да исечете видео на иПхоне-у користећи Видео Цроп
- Исецање није исто што и обрезивање... или ротирање
Ако правите много видео записа, вероватно ћете и много уређивати, што захтева учење како да обављате одређене задатке уређивања, као што је исецање. Провешћемо вас кроз неколико метода за исецање ваших видео записа, укључујући коришћење апликације треће стране.
Препоручени видео снимци
Како да исечете видео на иПхоне-у

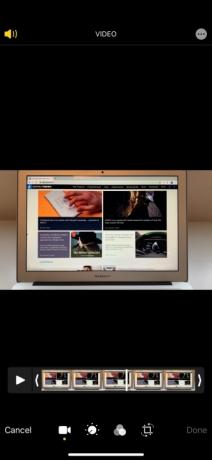
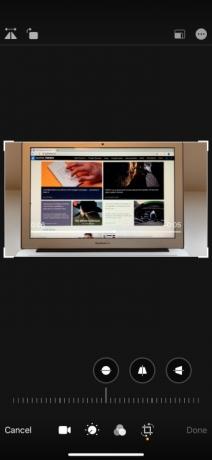
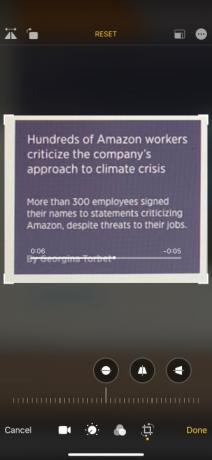
Нажалост, не можете да користите апликацију Камера на свом иПхоне-у да бисте „пре-исецали” видео снимке док их снимате. Међутим, када буду снимљени, можете да их исечете помоћу апликације Фотографије, све док користите иОС 13 или новији (погледајте испод ако нисте). Ево шта треба да урадите:
Повезан
- Најбоље Аппле понуде: МацБоок, АирПодс, иПад, иМац, АирТагс и још много тога
- Аппле би се могао суочити са „озбиљним“ недостатком иПхоне 15 због проблема са производњом, каже се у извештају
- Како да се решите туђег Аппле ИД-а на вашем иПхоне-у
Корак 1: Отворено Фотографије и изаберите видео који желите да исечете.
Корак 2: Након што отворите жељени видео, додирните Уредити у горњем десном углу екрана.
Корак 3: Додирните Цроп-Ротате икона на дну екрана за уређивање. Када сте у режиму исецања, додирните и држите један од углова видеа. Затим почните да повлачите ивицу према унутра, до жељене тачке. Поновите са било којим другим углом док не завршите са изрезивањем.
Корак 4: Славина Готово у доњем десном углу. Ово штеди усев. Међутим, ако сте погрешили или желите да вратите оригинални видео, можете да додирнете Уредити поново, а затим додирните Вратити се у доњем десном углу екрана за уређивање.
Изрезивање иПхоне видео записа помоћу иМовие
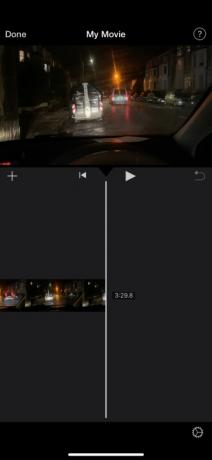
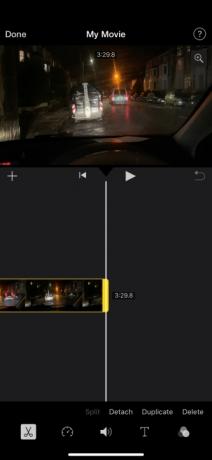
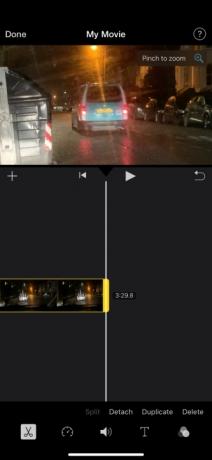
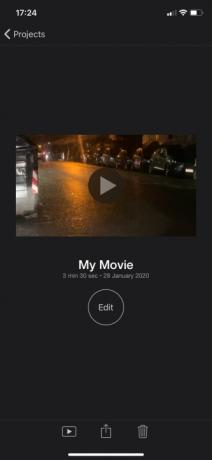
Ако не користите иОС 13 или новију верзију, прва алтернатива за фотографије је иМовие. Обично ћете ово пронаћи унапред преузето на вашем иПхоне-у. Ако не, можете га преузети преко Апп Сторе-а.
Након преузимања, ево како обрезујете видео записе користећи иМовие:
Корак 1: Отворите иМовие и креирајте а Нови пројекат.
Корак 2: Славина Филм а затим изаберите видео који желите да исечете. Затим додирните Креирај филм на дну екрана.
Корак 3: Додирните свој видео како се појављује на временској линији у доњој половини екрана. Затим додирните мали Зоом икона (приказује се као лупа) у горњем десном углу екрана.
Корак 4: Приближите или умањите видео да бисте увећали или умањили видео (ово га ефективно изрезује). Славина Готово у горњем левом углу екрана када завршите.
Корак 5: Додирните Акција (Дели) икона на дну екрана (изгледа као квадрат са стрелицом која показује вертикално из њега). На крају, додирните Сачувај видео, који спрема ново исечени видео у вашу камеру.
Такође, вреди напоменути да, у поређењу са фотографијама, иМовие има предност задржавања оригиналног односа ширине и висине видеа.
Како да исечете видео на иПхоне-у користећи Видео Цроп
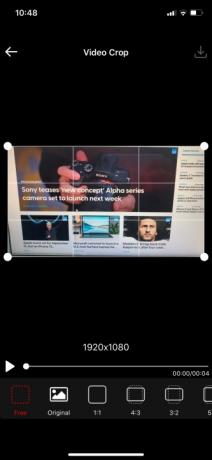
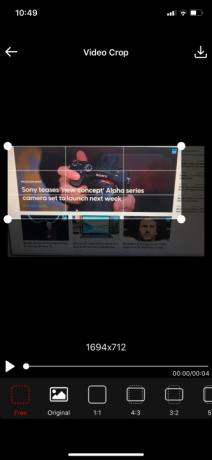
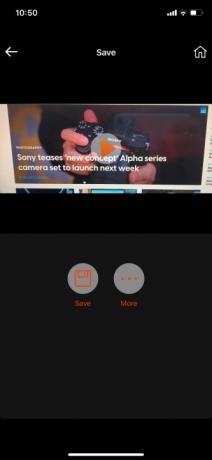
Можете пронаћи низ сјајних апликација које нису Аппле-ове које нуде могућности исецања видеа за ваш иПхоне ако сте спремни да се накратко одмакнете од Аппле-овог света. Једна од најчешће коришћених апликација за исецање видео записа је Видео Цроп – Изрежи и промени величину видеа, а доступна је за преузимање у Апп Сторе-у.
Након што сте успешно инсталирали апликацију на свој уређај из Апп Сторе-а, можете почети да је користите за исецање изабраних видео снимака. Све што треба да урадите је да следите ове једноставне кораке које смо поставили за вашу удобност:
Корак 1: Отворите Видео Цроп и тапните на ОК када вас пита да ли желите да апликација приступа вашим фотографијама. Додирните видео који желите да исечете.
Корак 2: Кликните на белу квачицу у горњем десном углу странице. Притисните и држите један од четири угла изабране слике пре него што је превучете у складу са начином на који желите да је исечете. Урадите исто са другим угловима, ако је потребно.
Корак 3: Када завршите са опсецањем видеа, кликните на симбол за преузимање у горњем десном углу екрана. Притисните Сачувај да сачувате свеже исечени видео у својој фото галерији. Кликните на Још ако желите да делите исечени видео на својим страницама друштвених медија, на пример.
Исецање није исто што и обрезивање... или ротирање
Заиста нема много тога. Одвојено од ручног исецања, Видео Цроп може бити од помоћи ако желите да изрежете своје видео записе у одређеним размерама. Одређене апликације као што је Инстаграм имају различите пропорције. Видео Цроп вам омогућава да слободно уређујете, док неки талентовани људи су га чак користили за монтажу кратких филмова филмског квалитета.
Желели смо да приметимо разлику између процеса обрезивања и исецање видеа. Када сечете видео, ви управљате количином времена које се репродукује. Ово можете лако да подесите тако што ћете додирнути екран и превући прст с лева на десно. Ово, наравно, зависи од тога где желите да исечете видео (почетна тачка, крајња тачка или средина). Можете чак и потпуно уклонити спољне оквире ако је потребно. С друге стране, када почнете да обрезујете видео, изаберете одређено подручје које желите да задржите, а затим избришете све изван те области. Ако сте још увек збуњени како све ово функционише, знајте да се обрезивање такође разликује од ротирања. Да бисмо вам помогли, развили смо погодан водич о томе како да ротирате иПхоне видео, што се ради померањем целог видеа на основу углова које желите да постигнете.
Препоруке уредника
- Други извештај сугерише да ће иПхоне 15 Про бити скупљи
- Како брзо напунити свој иПхоне
- иПхоне је управо продат за сулуду суму на аукцији
- Овај телефон на склапање је лакши од иПхоне 14 Про Мак
- Савијати или сломити? Гледајте како се Нотхинг Пхоне 2 суочава са својим првим тестом издржљивости
Надоградите свој животни стилДигитални трендови помажу читаоцима да прате убрзани свет технологије са свим најновијим вестима, забавним рецензијама производа, проницљивим уводницима и јединственим кратким прегледима.




