Проналажење фонта који вам се свиђа може бити тешко — посебно ако радите у маркетингу или графичком дизајну и редовно морате да пронађете савршен фонт за свој пројекат.
Садржај
- Преузимање правих фонтова
- Преглед и инсталирање фонта на МацОС
- Инсталирање директно из Фонт Боок-а
Срећом, МацОС (или на иОС-у, ако вам треба помоћ око тога) је знатно побољшао начин на који можете брзо да преузмете, прегледате и омогућите нове фонтове за популарне Мац апликације за дизајн.
Препоручени видео снимци
Ево како да инсталирате фонтове на Мац и брзо их организујете.
Преузимање правих фонтова
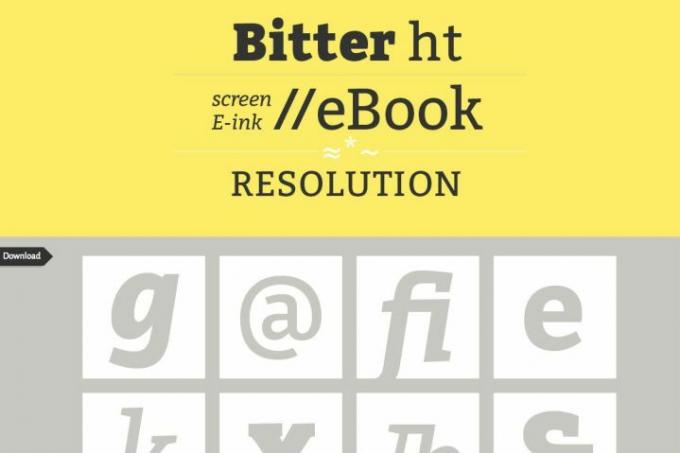
Корак 1: Потражите фонт који вам је потребан. Постоји много, много извора фонтова на мрежи, од повремених листа до фонтове посебно за дизајнере (или бисте могли једноставно одлучити дизајнирајте сопствени фонт). Већина листа је бесплатна, иако се неки дизајнерски фонтови наплаћују.
Корак 2: Уверите се да је фонт који одаберете компатибилан са МацОС-ом. Можете рећи ако погледате име датотеке. Мац подржава ТруеТипе или “.ттф” датотеке, као и ОпенТипе или “.отф” датотеке. На срећу, ово покрива већину преузетих фонтова. Међутим, нећете моћи да користите ПЦ битмап или ".фон" фонтове, који нису компатибилни. вероватно,
будући формати отвореног кода ће радити сасвим добро.Корак 3: Можда ћете желети да још једном проверите рецензије веб локација да бисте били сигурни да преузимањима може да се верује - увек користите поуздану веб локацију пре него што одлучите да преузмете било шта! Ако све изгледа добро, преузмите датотеку фонта коју желите. Ово ће додати нову датотеку (потенцијално компримовану) у одељак за преузимање за Мац.
Преглед и инсталирање фонта на МацОС
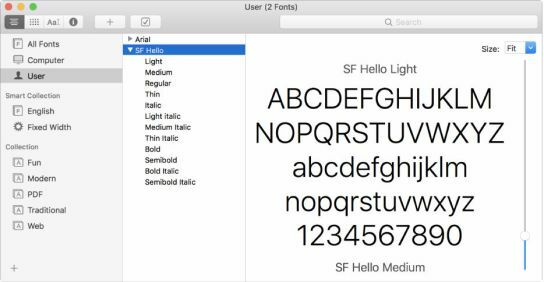
Корак 1: Идите до датотеке коју сте управо преузели у Финдер-у, а затим је отворите (проширите зип датотеке по потреби прво). Ово би требало одмах да се отвори Фонт Боок. Ово је апликација која је укључена у МацОС како би олакшала управљање фонтовима и има неколико корисних функција. Када кликнете на потпуно нови фонт, Фонт Боок ће га искочити и показати вам преглед тог фонта.
Корак 2: Погледајте преглед Фонт Боок-а. Можете да промените фонт помоћу падајућег менија на врху прозора да бисте боље погледали различите тежине и стилове фонта. Ако није оно што сте очекивали или нешто није у реду са изгледом, вероватно ћете желети да преузмете нову верзију фонта са друге веб локације или испробате нову врсту фонта.
Корак 3: На дну прозора за преглед књиге фонтова видећете опцију за Инсталирај фонт. Кликните на дугме и фонт ће бити инсталиран на ваш Мац. У теорији, Фонт Боок чини фонт доступним за све апликације на МацОС-у. У пракси, међутим, можете наићи на проблеме са стварима као што су старије Мицрософт Ворд апликације, које можда нису правилно подешене да прихватају нове фонтове.
Инсталирање директно из Фонт Боок

МацОС нуди додатни метод за инсталирање фонтова који одговара корисницима који желе да уграде различите фонтове у исто време. Такође је добра опција за ажурирање, побољшање и персонализацију ваше специфичне колекције фонтова како бисте их лакше пронашли и управљали њима. Ако сте у индустрији у којој је употреба фонтова преовлађујућа и посебна- веб инжењери или други велики послови у технолошкој индустрији, на пример, - онда ће вам ово добро послужити.
Корак 1: Кликните Иди на траци менија вашег Мац-а, а затим кликните Апликације. У прозору Апликације изаберите ФонтБоок — његова икона је књига са великим Ф на њој.
Корак 2: Када се Прозор књиге фонтова отвори, можете истражити све своје тренутне фонтове. Пронаћи ћете абецедну листу свих својих фонтова, али можете истражити одељак Паметна колекција да бисте пронашли друге начине организовања и приказа ваших фонтова. Ако пажљиво тражите фонт, можда би било добро да проверите ваше тренутне фонтове да видите које су вам опције пре преузимања нових датотека на мрежи.
Корак 3: Сада можете да инсталирате своје фонтове. Дођите до траке са алаткама и кликните на плус знак (+), који ће отворити нови прозор. Затим идите на Преузимања фолдер и прегледајте фонтове које сте инсталирали. Изабрати Иконе опцију на траци са алаткама да видите сваки фонт. Да бисте инсталирали више фонтова одједном, притисните и држите Цмд тастер на вашој тастатури. Када сте спремни за инсталацију, кликните Отвори.
4. корак: Опција Колекције у Фонт Боок одржава све ваше фонтове у реду, што олакшава пројекте. Изабрати знак плус (+) на дну бочне траке да бисте организовали своје фонтове на начин који желите.
Тхе Филе и Уредити картице у горњој траци са алаткама нуде вам могућност да елиминишете некоришћене или нежељене фонтове или групе фонтова. Такође можете користити Фонт Боок да потврдите фонтове који вам стварају проблеме. Кликните Филе мени за приступ валидацији фонта.
Препоруке уредника
- Аппле је управо дао Мац играчима велики разлог да буду узбуђени
- Овај критични подвиг би могао дозволити хакерима да заобиђу одбрану вашег Мац-а
- Имате иПхоне, иПад или МацБоок? Инсталирајте ово критично ажурирање одмах
- Најчешћи проблеми са Цхромебоок-ом и како да их решите
- МацГПТ: како да користите ЦхатГПТ на вашем Мац-у
Надоградите свој животни стилДигитални трендови помажу читаоцима да прате убрзани свет технологије са свим најновијим вестима, забавним рецензијама производа, проницљивим уводницима и јединственим кратким прегледима.



