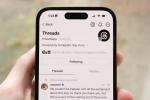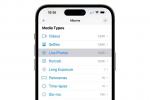Ако требате да гледате конференцију за стримовање на послу или само желите мало музике у позадини док кљукате по тастатури, коришћење ИоуТубе-овог режима слика у слици (ПИП) је једноставно. Шаље мали искачући прозор у угао вашег екрана тако да можете да погледате видео док наставите са свакодневним послом.
Садржај
- Користите Сафари
- Користите Гоогле Цхроме
- Користите Гоогле Цхроме проширење
Овај водич вам показује како да омогућите ПИП режим за ЈуТјуб На твојој Мац на три начина: Користите изворни алат у Сафарију, користите изворни алат у Цхроме-у или користите Гоогле Цхроме проширење.
Препоручени видео снимци
Користите Сафари

Корак 1: Када је ИоуТубе видео отворен у Сафарију, кликните десним тастером миша на стварни видео. Међутим, нећете видети опцију ПИП у овом менију. Уместо тога, морате поново да кликнете десним тастером миша негде другде на видео снимку да бисте приказали други искачући мени, као што је приказано изнад, док је први још увек видљив на екрану.
На МацБоок-у притисните и држите Цонтрол тастер док тапкате на тачпед. Урадите то поново да бисте приступили другом менију.
Корак 2: Изаберите Унесите Слика у слику опција наведена у искачућем менију.
За разлику од ИоуТубе-ове опције Миниплаиер која се налази на уграђеној траци са алаткама видео снимка, видео би се требао појавити у засебном прозору у мањем обиму изван Сафари претраживача. Можете да отворите било коју апликацију, десктоп програм или картицу прегледача и видео ће наставити да се репродукује. Међутим, морате да држите родитељску картицу отвореном иначе ће се ПИП прозор затворити.
Корак 3: Да бисте преместили прозор, једноставно померите курсор миша преко њега, кликните и држите дугме миша, а затим превуците миша. Отпустите дугме да завршите постављање прозора. На МацБоок-у, додирните један прст на тачпеду, а затим додирните и превуците други прст да бисте померили прозор. Подигните оба прста да поставите прозор.
4. корак: Да бисте вратили видео на његову ИоуТубе страницу у Сафарију, кликните или додирните на Икс дугме или ПИП дугме поред Пусти/Паузирај унутар ПИП прозора.
Користите Гоогле Цхроме

Корак 1: Када је ИоуТубе видео отворен у Гоогле Цхроме-у, кликните десним тастером миша на стварни видео. Међутим, нећете видети опцију ПИП у овом менију. Уместо тога, морате поново да кликнете десним тастером миша негде другде на видео снимку да бисте приказали други искачући мени, као што је приказано изнад, док је први још увек видљив на екрану.
На МацБоок-у притисните и држите Цонтрол тастер док тапкате на тачпед. Урадите то поново да бисте приступили другом менију.
Корак 2: Изаберите Слика у слици опција наведена у другом менију.
Баш као и опција ПИП у Сафарију, видео би се требао појавити у засебном прозору у мањем обиму изван Гоогле Цхроме претраживача. Можете да отворите било коју апликацију, програм или нову картицу, само немојте да затварате родитељску картицу видеа.
Корак 3: Да бисте преместили прозор, једноставно померите курсор миша преко њега, кликните и држите дугме миша, а затим превуците Миш. Отпустите дугме да завршите постављање прозора. На МацБоок-у, додирните један прст на тачпеду, а затим додирните и превуците други прст да бисте померили прозор. Подигните оба прста да поставите прозор.
4. корак: Методе за враћање видео снимка на матичну ИоуТубе страницу су идентичне: Или кликните или додирните на Икс дугме или ПИП дугме поред Пусти/Паузирај.
Користите Гоогле Цхроме проширење

Ако је сав тај клик десним тастером превише досадан (у Цхроме-у), увек можете да инсталирате Гоогле-ово проширење.
Корак 1: Идите у Цхроме веб продавницу и инсталирајте Гоогле-ов додатак Слика у слици кликом Додај у Цхроме.
Корак 2: Док је Цхроме још увек отворен, учитајте ИоуТубе видео који желите у ПИП режиму.
Корак 3: Икона проширења Слика у слици требало би да се налази поред слике вашег Гоогле профила у горњем десном углу прегледача. Ако није, кликните или додирните Екстензије икону (подсећа на део слагалице), а затим кликните на чиоду поред екстензије наведеног у падајућем менију.
4. корак: Кликните Слика у слици проширење икона. Видео би требало да се појави у засебном прозору у мањем обиму изван прегледача Гоогле Цхроме – није потребно кликнути десним тастером миша.
5. корак: Да бисте преместили прозор, једноставно померите курсор миша преко њега, кликните и држите дугме миша, а затим превуците миша. Отпустите дугме да завршите постављање прозора. На МацБоок-у, додирните један прст на тачпеду, а затим додирните и превуците други прст да бисте померили прозор. Подигните оба прста да поставите прозор.
Корак 6: Методе за враћање видео снимка на матичну ИоуТубе страницу су идентичне: Или кликните или додирните на Икс дугме или ПИП дугме поред Пусти/Паузирај.
Препоруке уредника
- Аппле је управо дао Мац играчима велики разлог да буду узбуђени
- Имате иПхоне, иПад или Аппле Ватцх? Морате га ажурирати одмах
- Овај критични подвиг би могао дозволити хакерима да заобиђу одбрану вашег Мац-а
- Ово је 10 најгледанијих ИоуТубе видео снимака свих времена
- Овај Мац малвер може украсти податке о вашој кредитној картици за неколико секунди
Надоградите свој животни стилДигитални трендови помажу читаоцима да прате убрзани свет технологије са свим најновијим вестима, забавним рецензијама производа, проницљивим уводницима и јединственим кратким прегледима.