
Календар на вашем иПхоне-у или иПад-у је свестран алат који се може користити за много више него што се на први поглед види. Ако желите да се ослоните на мање апликација за уобичајене задатке, можете користити календар уместо апликације Подсетници. За тиха упозорења, Календар може бити добра замена за Сат. Такође се може синхронизовати са календарима које користите на рачунару или на послу да би цео распоред био на једном месту.
1. Креирајте догађај
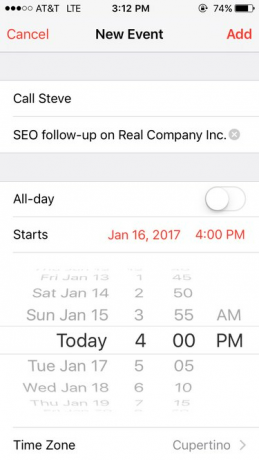
Знак + у горњем десном углу апликације календар ће вам помоћи да почнете. Унесите информације као што је наслов састанка и све друге детаље који су вам потребни. Имајте на уму да ово можете да користите за подешавање подсетника за себе, као што су „преузми рецепте“ или „позови Боба“. То не мора бити прави састанак.
Видео дана
2. Хакирајте поље Локација

Друго поље може бити означено као „локација“, али ово је савршена кутија за све додатне белешке које имате желе да буду лако доступни – било шта, од стварне локације до подсетника као што је „носите лепу кошуљу“.
Календар је повезан са Аппле мапама, тако да уношење праве улице ствара везу која је компатибилна са мапама и другим програмима за мапе.
3. Подесите време

Можете изабрати да ово буде целодневни догађај или да га подесите на одређено време. Ако желите да подесите упозорење за догађај (пусх обавештење да вас подсети на догађај), одабир времена почетка ће ово мало олакшати.
Након што одаберете време почетка и завршетка, такође можете да додирнете „понови“ да бисте креирали више догађаја попут овог. Ово је одлично за подсетнике на рачуне, недељне активности и многе друге ствари. Можете одабрати много различитих образаца, као што су сваке две недеље, свака три дана и једном месечно треће среде.
4. Примајте упозорења
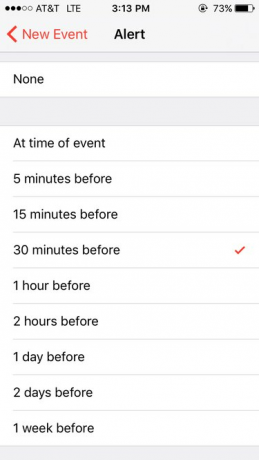
Можете подесити само да се подсетници појављују у одређеним интервалима. На пример, ако је планирано да одржите конференцијски позив у 2:00, не постоји начин да подесите упозорење минут раније. Уместо тога, имате неколико избора:
- Ако сте навели адресу за догађај, можете бити обавештени када дође време за полазак (на основу тренутних саобраћајних услова).
- Будите обавештени у време почетка
- Или одаберите неколико других опција као што су 15 минута, 30 минута или сат раније.
5. Погледајте свој календар

Постоји неколико начина да завирите у свој распоред, сваки савршен за другу прилику. За почетак, додирните стрелицу у горњем левом углу да бисте умањили приказ, а затим кликните на оно што желите да видите детаљније. Да бисте добили преглед свих предстојећих догађаја, додирните правоугаоник са две линије испод.
Да бисте додали апликацију календар у своје виџете (листа апликација која се појављује ако превучете удесно на закључаном екрану), померите све до дна ваших виџета, а затим додирните „измени“. Одатле можете додати календар додиром на зелени +. Да бисте је довели на врх листе, пронађите три хоризонталне линије поред „Календар“, а затим их држите и превуците да бисте поставили апликацију где желите. „Уп Нект“ је виџет који комбинује календар и сат за додатне информације.
6. Прилагодите своја подешавања
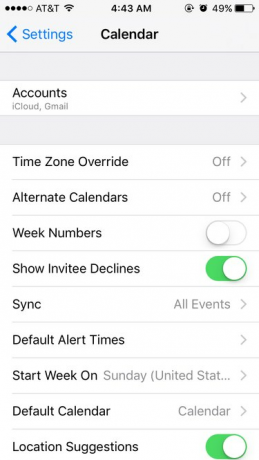
Ако ваш календар није подешен како желите, идите у апликацију Подешавања и додирните „Календар“. Тамо можете променити да ли се апликација прилагођава за разлике у временској зони, ако се локације појаве када унесете у поље „локација“, за које ћете догађаје добијати обавештења и неколико других ствари. Такође можете променити тип календара и који дан у недељи се појављује први.
7. Синхронизација са другим календарима
Да бисте синхронизовали са Оутлооком или иЦал-ом, прикључите мобилни уређај на рачунар. У иТунес-у идите на подешавања синхронизације. У одељку „Информације“ означите „синхронизујте контакте са“, а затим изаберите календар по избору.
Да бисте синхронизовали са иЦлоуд-ом или Гоогле календаром, да бисте комбиновали више Гоогле календара, отворите Гоогле Синц на свом мобилном уређају, пријавите се и изаберите све календаре које желите да укључите.



