Одржавајте контакт информације ажурним на свим својим уређајима како бисте били сигурни да имате приступ бројевима телефона, имејловима и адресама кад год вам затребају. Можете да пренесете контакте са рачунара на иПхоне користећи иТунес или иЦлоуд.
Пренесите користећи иТунес
Корак 1
Повежите свој иПхоне са рачунаром и покрените иТунес на рачунару, ако се не покрене аутоматски. Ако већ немате иТунес на свом рачунару, можете га преузети са Аппле-ов веб-сајт без накнаде.
Видео дана
Савет
Морате да користите УСБ кабл иПхоне-а када први пут повежете телефон са рачунаром. Ако желите да се бежично повежете напред, омогућите Ви-Фи синхронизацију у иТунес-у. Изаберите свој иПхоне на листи повезаних уређаја у иТунес-у, кликните на Резиме картицу, а затим означите поље за потврду Синхронизујте са овим иПхоне-ом преко Ви-Фи мреже поље за потврду. Када је ова функција активирана, ваш иПхоне и иТунес се аутоматски повезују кад год су на истој Ви-Фи мрежи.
Корак 2
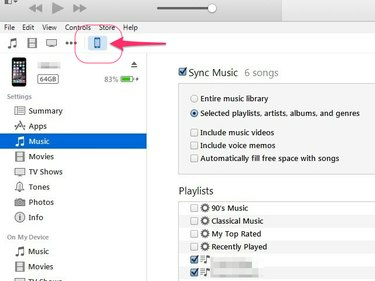
Кредит за слику: Слика љубазношћу Аппле-а
Изаберите свој иПхоне на листи уређаја приказаној при врху иТунес-а.
Корак 3

Кредит за слику: Слика љубазношћу Аппле-а
Кликните Инфо картицу у менију са леве стране програма.
Корак 4
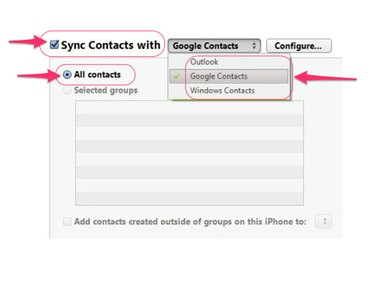
Кредит за слику: Слика љубазношћу Аппле-а
Ставите квачицу у Синхронизујте контакте са потврдите поље, изаберите програм на рачунару са којег желите да пренесете контакте, а затим кликните на Сви контакти Радио дугме.
Савет
Ако желите да пренесете само неке од својих контаката уместо свих, кликните на Одабране групе радио дугме, а затим изаберите контакте које желите да пренесете.
Корак 5
Кликните Применити дугме да сачувате подешавања и пренесете изабране контакте на ваш иПхоне.
Пренесите користећи иЦлоуд
Такође можете бежично да синхронизујете контакте са својим иПхоне-ом користећи иЦлоуд, што је згодно ако користите Оутлоок за управљање контактима на рачунару. Примарна предност коришћења иЦлоуд-а преко иТунес-а је да се контакти аутоматски ажурирају на вашем иПхоне-у кад год извршите промене на рачунару.
Корак 1
Преузмите и инсталирајте бесплатну иЦлоуд за Виндовс програм на вашем рачунару.
Корак 2
Отворите иЦлоуд за Виндовс и пријавите се користећи исти иЦлоуд налог који користите на свом иПхоне-у.
Корак 3
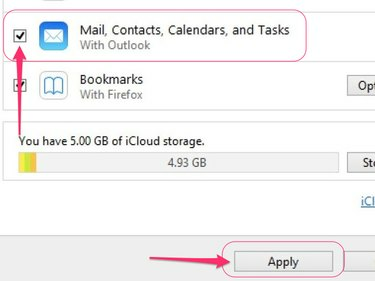
Кредит за слику: Слика љубазношћу Аппле-а
Означите поље поред Пошта, контакти, календари и задаци а затим кликните на Применити дугме.
Корак 4
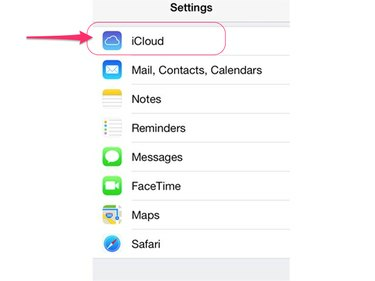
Кредит за слику: Слика љубазношћу Аппле-а
Отвори Подешавања апликацију на вашем иПхоне-у и додирните иЦлоуд на главном менију.
Корак 5
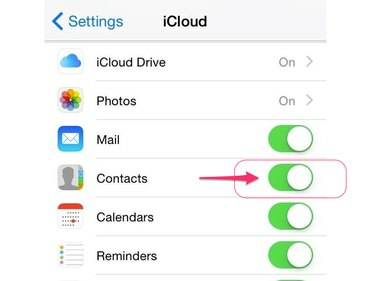
Кредит за слику: Слика љубазношћу Аппле-а
Пребаци на Контакти пребаците на положај Укључено да бисте омогућили аутоматску синхронизацију између вашег рачунара и вашег иПхоне-а.




