Коришћење лозинке на Аппле мобилним уређајима са иОС 8 као што је иПад помаже да се обезбеди уређај. Ако заборавите лозинку, не можете је опоравити, али Аппле нуди неколико опција за враћање иПад-а за употребу. Користећи иТунес, можете вратити свој иПад у првобитно фабричко стање и применити резервну копију. Ако сте претходно подесили функцију Финд Ми иПхоне на иПад-у, користите ову апликацију са својим иЦлоуд-ом налог да бисте избрисали уређај -- укључујући заборављену лозинку -- а затим вратили најновију резервна копија.
Упозорење
Све опције за приступ иПад-у без познавања шифре бришу садржај на иПад-у и враћају га на његов оригиналном стању, као да је потпуно нов, или га вратите користећи резервну копију од последњег пута када сте синхронизовали иПад и сачували резервна копија. Ако никада нисте направили резервну копију иПад-а на иТунес или иЦлоуд, можете само да вратите уређај у првобитно фабричко стање.
Вратите иПад помоћу иТунес-а
Корак 1
Прикључите иПад на рачунар који иначе користите за прављење резервних копија уређаја. Ако иТунес није подешен да се аутоматски отвара када је иПад прикључен, отворите иТунес ручно. Кликните
иПад икона на врху екрана.Видео дана
Корак 2
ИТунес се може аутоматски синхронизовати када је иПад прикључен. Ако није, синхронизујте уређај кликом на Синхронизовати дугме.
Корак 3
Изаберите Резиме картицу на екрану и кликните на Врати резервну копију да обришете податке.
Савет
Процес враћања користи вашу најновију резервну копију. Апликације и преузимања додати након последње сачуване резервне копије могу се поново преузети са иТунес и Апп Сторе-а.
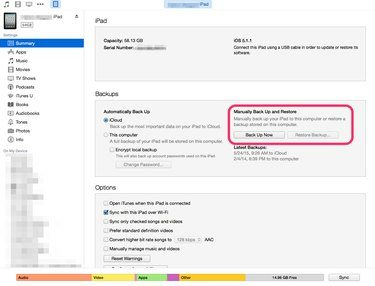
Кредит за слику: С.Маггио
Обришите иПад користећи Финд Ми иПхоне
Корак 1
Ако сте укључили Финд Ми иПхоне за иПад, можете да користите ову апликацију за брисање уређаја. Иди на иЦлоуд Пријавите се екран и пријавите се користећи свој Аппле ИД. Ово су исте информације за пријаву које се користе за ажурирање вашег уређаја, приступ иТунес-у, куповину или промену поставки вашег иТунес налога.
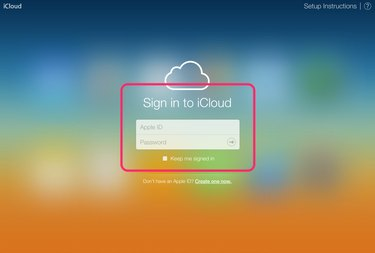
Кредит за слику: С.Маггио
Корак 2
Кликните на Сви уређаји у прозору веб претраживача након пријављивања. Пронађите свој иПад наведен међу уређајима на вашем налогу. Ако је иПад ваш једини уређај повезан са Финд Ми иПхоне, то је једина ставка на листи уређаја.
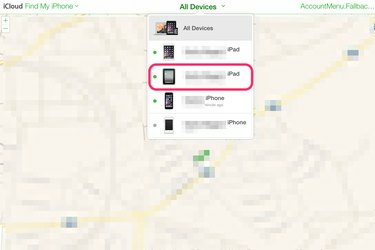
Кредит за слику: С.Маггио
Корак 3
Кликните на Обришите иПад. Ово брише иПад податке, укључујући заборављену лозинку.

Кредит за слику: С.Маггио
Корак 4
Користити Сетуп Ассистант да поново подесите иПад. Упутства се појављују на иПад-у да би вас водила и укључују информације о учитавању резервне копије са иТунес-а на рачунар или са иЦлоуд-а.
Савет
Ако нисте подесили Финд Ми иПхоне за овај иПад, мораћете да ставите уређај у Рецовери Моде, а затим да га синхронизујете са иТунес-ом.
Коришћење режима опоравка за враћање иПад-а
Корак 1
Искључите иПад ако се пуни или је повезан са рачунаром. Искључите иПад тако што ћете држати притиснут Спавање/Буђење дугме на горњој ивици уређаја.
Корак 2
Када је иПад искључен, притисните тастер Кућа дугме и држите га док прикључите иПад на рачунар. Ако се иПад не укључи одмах, док држите притиснуто дугме Хоме, притисните врх Спавање/Буђење дугме и укључите уређај. Наставите да држите притиснуто дугме Почетна.
Корак 3
Када видите Цоннецт то иТунес на иПад екрану, отпустите дугме Почетна. ИТунес се често отвара аутоматски, али ако се не отвори, отворите програм на рачунару. Упозорење вас обавештава да је иПад у режиму опоравка. Кликните У реду и онда Вратите иПад.
Савет
Када поново добијете приступ свом иПад-у, кликните Подешавања и онда Пассцоде да додате нови приступни код на свој иПад. У супротном, остаје откључан.



