Можете да направите снимак екрана целог екрана у Виндовс-у притиском на Одштампај тастер и налепите снимак екрана Паинт. Алтернативно, сачувајте снимак екрана прозора или области екрана користећи Сниппинг Тоол у Виндовс 8 или 7.
Коришћење тастера Принт Сцреен
Корак 1
притисните Одштампај тастер да сачувате снимак екрана целог екрана.
Видео дана
Савет
- Кључ може бити означен као Одштампај или у скраћеном облику, као нпр Принт Сцр или Прт Сцр.
- Можете пронаћи Одштампај тастер при врху тастатуре или близу њеног дна, између десне стране Алт и Цтрл кључеви.
- Неки лаптопови немају а Одштампај кључ. Погледајте документацију вашег рачунара да бисте сазнали да ли постоји алтернативна комбинација тастера -- као нпр Фн + нумерички тастер -- постоји или користите Сниппинг Тоол да снимите свој екран.
Корак 2
Покрените Паинт куцањем Паинт на почетном екрану или менију оперативног система Виндовс и одабиром апликације са листе резултата. Притисните Цтрл+В да бисте налепили свој снимак екрана у празну слику коју Паинт аутоматски креира након покретања.
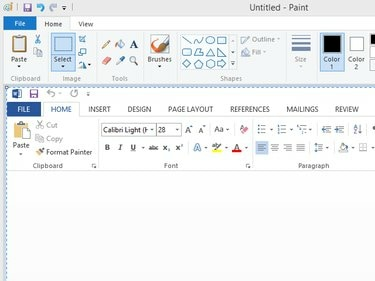
Промените величину снимка екрана тако што ћете кликнути на икону Промени величину и искошење у групи Слика.
Кредит за слику: Слика љубазношћу Мицрософта
Савет
-
Изрежите снимак екрана ако је потребно тако што ћете изабрати област коју желите да сачувате користећи Изаберите алат и кликом на Усев икона у Слика група.
- Као алтернатива Паинт-у, извесно услуге дељења слика -- као такав Имгур -- омогућава вам да отпремите фотографију сачувану у међуспремнику на Веб притиском на Цтрл+В.
Корак 3
Сачувајте снимак екрана кликом Филе и бирање сачувати. Именујте датотеку и изаберите одговарајући формат датотеке из падајућег менија. На крају, кликните на сачувати дугме.
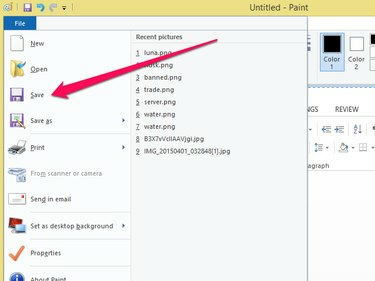
Кликните на Пошаљи е-поштом да бисте послали снимак екрана користећи подразумевану апликацију за е-пошту.
Кредит за слику: Слика љубазношћу Мицрософта
Корак 1
Покрените алатку за исецање тако што ћете отворити своју Старт Мену или Почетни екран, куцање Сниппинг у пољу за претрагу и одабиром програма из резултата претраге.
Корак 2
Кликните Нова и изаберите област екрана коју желите да снимите превлачењем правоугаоног оквира око њега.
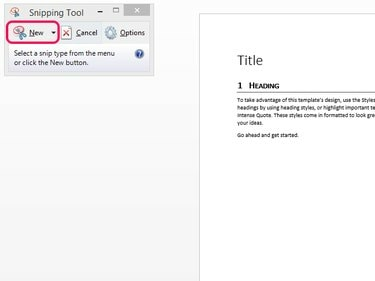
Сниппинг Тоол
Кредит за слику: Слика љубазношћу Мицрософта
Савет
Кликните на стрелицу поред Нова до отвори мени који вам омогућава да изаберете цео прозор, твој цео екран или користите а слободној форми алат за избор уместо подразумеваног правоугаоног оквира.
Корак 3
Кликните сачувати да бисте сачували снимак екрана.
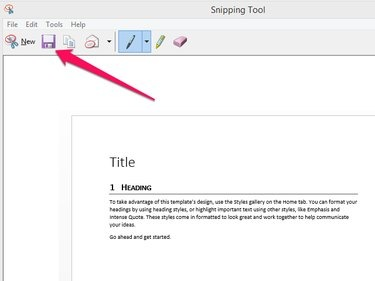
Напишите белешке или истакните делове снимка екрана помоћу алата Пен или Маркер.
Кредит за слику: Слика љубазношћу Мицрософта
Савет
Кликните Пошаљи Снип икона на траци са алаткама да бисте послали снимак екрана е-поштом.




