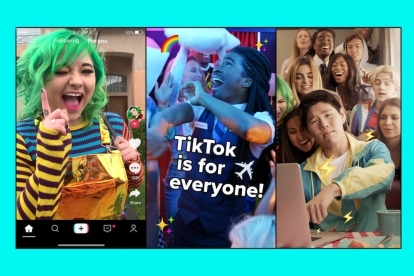
ТикТок је апликација за забаву која има Снапцхат иновације да би био у току, и чак је инспиришући стварање новог телефона. Помало подсећа на сада нефункционални Вине, бесплатна апликација се фокусира на кратке, музичке видео записе које креирају корисници. Ако сте само за лолз, можете да се крећете кроз милионе видео снимака које су отпремили други корисници или можете постати креативни и направити своје. Ево како да почнете са ТикТоком.
Садржај
- Почетак
- Креирање видео записа
- Напредни трикови
- Како да промените приватност својих видео записа
Почетак

Ако сте познавалац видеа, али не нужно и креатор, почетак је лак. Једноставно преузмите ТикТок на иОС и Андроид. Затим отворите апликацију. На главном екрану ће бити популаран видео за гледање. Ако вам се не свиђа понуда, превуците нагоре да бисте прешли на следећи видео. Такође можете да оцењујете, коментаришете и делите видео помоћу икона на десној страни екрана. Такође можете да прегледате видео снимке у тренду и претражујете кључне речи или хештегове да бисте пронашли видео снимке који вам се свиђају додиром на Претрага икона на дну екрана.
Препоручени видео снимци
Осећате се креативно? Додирните на ја икону у доњем десном углу екрана, а затим креирајте налог користећи упутства на екрану. Сада можете да креирате видео записе тако што ћете додирнути икону + на екрану Ја. Такође на екрану Ја можете видети колико лајкова и пратилаца имате.
Креирање видео записа
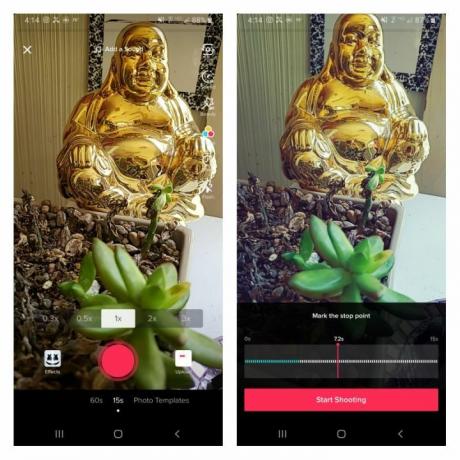 Сви видео снимци на ТикТок-у су дуги 15-60 секунди (временско ограничење можете одабрати тако што ћете изабрати опцију испод дугмета за снимање), тако да ћете можда желети да испланирате свој видео мало пре него што почнете. Када будете спремни, додирните + икону на екрану Ја. Одатле ће се појавити екран за снимање видео записа. Можда ћете приметити да осим црвеног дугмета за снимање, постоји много других икона. Ево шта раде:
Сви видео снимци на ТикТок-у су дуги 15-60 секунди (временско ограничење можете одабрати тако што ћете изабрати опцију испод дугмета за снимање), тако да ћете можда желети да испланирате свој видео мало пре него што почнете. Када будете спремни, додирните + икону на екрану Ја. Одатле ће се појавити екран за снимање видео записа. Можда ћете приметити да осим црвеног дугмета за снимање, постоји много других икона. Ево шта раде:
Икона ефеката: Ова икона је квадратни смајлић на левој доњој страни екрана. Додирните га и изаберите из менија специјалних ефеката који се могу користити у вашем видеу, попут светлуцавог снега, црно-бели филмски ефекти и интерактивни ефекти који се мењају када се ваше тело креће током снимања.
Шаблони фотографија: Налази се испод дугмета за снимање, ова опција вам омогућава да отпремите своје фотографије у креативну видео галерију, заједно са музиком. Изаберите шаблон тако што ћете превући прстом налево, а затим тапните на Изаберите фотографије дугме за отпремање фотографија.
Додајте звук: На врху екрана ћете пронаћи Додајте звук опција. Додирните га да бисте пронашли песму коју желите да додате у свој видео. Такође можете да користите ову опцију да сачувате песме за касније видео снимке. Немате појма коју песму желите да користите? Додирните Откријте звук дугме у средини екрана Додај звук за инспирацију.
преокренути: Флип ради управо оно што каже, пребацује камеру између предње и задње стране.
Брзина: Икона Брзина вам омогућава да контролишете колико је ваш видео брз или спор. Повежите га на велику брзину или успорите да бисте максимизирали смех.
лепота: Ова икона вам омогућава да свом видеу додате филтер лепоте. Додирните икону да бисте је укључили и додирните је поново да бисте је искључили.
Филтери: Икона Филтери вам омогућава да додате филтере вашем видеу, баш као и код било које друге видео апликације.
Тајмер: Желите краћи видео? Тајмер вам омогућава да прилагодите колико дуго желите да ваш видео буде. Користите клизач да одаберете колико секунди ће видео снимити пре аутоматског искључивања.
Фласх: Додиром на икону блица укључите и искључите блиц на камери.
Када завршите са снимањем, додирните црвену квачицу. Затим ћете бити одведени на екран за уређивање. Овде можете додати филтере, налепнице, искључити ефекте и звукове и додати текст видеу. Након уређивања, додирните Следећи дугме. На овом новом екрану можете описати свој видео, додати хасхтагове, означити пријатеље, искључити коментаре, делити објаву, променити подешавања приватности и сачувати га као нацрт.
Напредни трикови
Када се навикнете на основе, можете постати креативнији. На пример, постоји Дует функција где можете да комбинујете свој видео са пријатељима. Све што треба да урадите је да вам пријатељ пошаље свој видео. Отворите га на екрану пријемног сандучета, а затим додирните Објави икона и Дует икона.
Ако волите специјалне ефекте, вероватно ће вам се свидети алат Греен Сцреен. Изабрати Ефекти икона на видео екрану и испод У тренду одељак, додирните икону #греенсцреен. Одатле можете да додате било коју фотографију са свог телефона да бисте је користили као позадину у свом видеу. Један корисник је користио ефекат зеленог екрана за позирање са ајкулом, на пример.
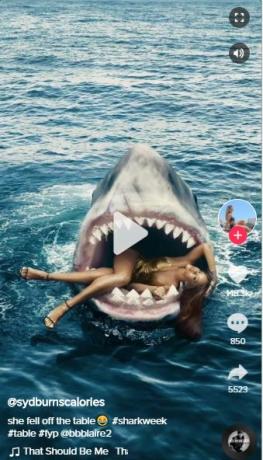
Како да промените приватност својих видео записа
Понекад не желите да људи гледају ваше видео снимке, посебно када тек почињете. Можете прилично лако променити ко може да види сваки видео. За видео снимке које сте већ отпремили, додирните Објави икона а затим Ко може да погледа овај видео и бирај Приватни. Ако желите да изаберете ко ће га видети пре него што објавите видео, само изаберите Ко може да погледа овај видео а затим додирните Приватни на екрану за чување и дељење када објављујете видео. Ако сте радознали о ТикТок питања приватности и заштите ево свега што треба да знате.
Препоруке уредника
- Ускоро ћете морати да платите да бисте користили ТвеетДецк
- ТикТок тужи Монтану у покушају да поништи забрану апликација у целој држави
- ТикТок се суочава са потпуном забраном у првој америчкој држави
- Како да добијете свој удео од Фацебоок-овог поравнања од 750 милиона долара
- Извршни директор ТикТок-а ће се суочити са Конгресом у четвртак. Ево како да гледате
Надоградите свој животни стилДигитални трендови помажу читаоцима да прате брзи свет технологије са свим најновијим вестима, забавним рецензијама производа, проницљивим уводницима и јединственим кратким прегледима.



