Мрежни рутер шири вашу Ви-Фи мрежу кроз више приступних тачака у згради. То је одличан начин да поправите мртве зоне и проширите Ви-Фи покривеност на много већој површини. Међутим, постављање месх мреже захтева мало више посла од постављања обичног рутера. Ево шта треба да урадите.
Садржај
- Корак 1: Изаберите праву месх мрежу за вас
- Корак 2: Пронађите најбоље локације рутера
- Корак 3: Укључите рутер и преузмите апликацију
- Корак 4: Именујте и повежите своју главну приступну тачку
- Корак 5: Укључите и дајте назив другим приступним тачкама
- Корак 6: Финализирајте своју мрежу
- Важне ствари којих треба бити свестан
Корак 1: Изаберите праву месх мрежу за вас

Да бисте креирали праву месх мрежу — за разлику од постављања независног Ви-Фи репетитора — можете направити два главна избора. Први је куповина компатибилних рутера или репетитора за постојећи рутер који је компатибилан са мрежом. Ако погледате спецификације рутера, видећете да све већи број данашњих рутера има мрежну компатибилност, што значи да их можете повезати заједно без куповине потпуно новог система. Ова опција може уштедети време и новац, па је вредно размотрити.
Препоручени видео снимци
Друга опција је да купити нови мрежни рутер који укључује све што вам је потребно одмах из кутије, нпр Гоогле Нест Ви-Фи. Ово је добра опција ако желите и надоградњу рутера или мрежни систем који је посебно једноставан за коришћење.
Повезан
- Како оптимизовати подешавања Нвидиа контролне табле за играње игара и укупне перформансе
- Најбољи мрежни Ви-Фи системи за 2023
- Најбољи рутери за кућну интернет услугу Ксфинити
Корак 2: Пронађите најбоље локације рутера

Ваш мрежни систем ће имати примарни рутер и једну или две додатне приступне тачке (који се називају и чворови, сателити, итд., у зависности од бренда). Ваш примарни рутер обично може да иде тамо где је некада био ваш стари рутер, али где постављате приступне тачке? Изаберите права места одмах пре него што започнете подешавање како би била спремна. Важне тачке које треба имати на уму укључују:
- Размакните приступне тачке по целој згради ради боље покривености.
- Док ће вашем примарном рутеру бити потребна Етхернет веза, вашим другим приступним тачкама треба само утичница.
- Ваш мрежни рутер вероватно има препоруке колико стопа треба да буду раздвојени између ваших рутера: Погледајте и пратите смернице.
- Генерално, приступне тачке не би требало да буду удаљене више од две собе једна од друге.
- Као и обично, постављање приступних тачака на повишену позицију је боље за сигнал, па потражите полице које можете да користите.
Корак 3: Укључите рутер и преузмите апликацију

Почните тако што ћете ставити и прикључити свој примарни рутер — и само примарни рутер — у утичницу и свој интернет мрежни пролаз. Већина данашњих мрежних рутера користи апликације за лакше подешавање и управљање рутером, па пронађите и преузмите све потребне апликације и пријавите се или креирајте налог по потреби.
Сада потражите опцију да откријете свој нови рутер. Ово ће се разликовати у зависности од система мреже који имате. Гоогле Ви-Фи ово чини веома лаким укључивањем КР кода на примарни рутер који једноставно скенирате телефоном. Друге апликације могу захтевати да унесете ССИД број рутера или друге кораке да бисте идентификовали уређај који користите. Потврдите да бисте започели подешавање нове мреже.
Корак 4: Именујте и повежите своју главну приступну тачку
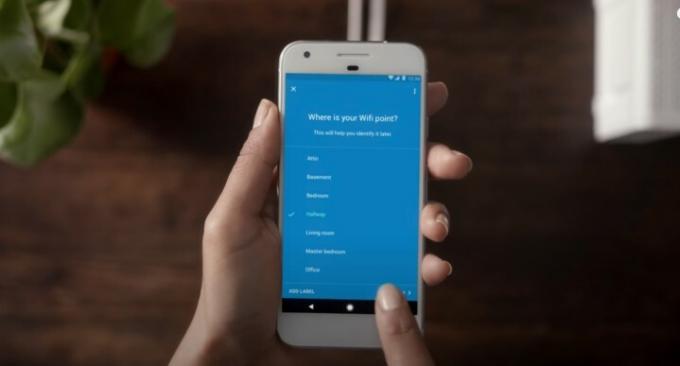
Сада би требало да будете у могућности да дате назив свом рутеру, доделите му локацију у свом дому (на пример, „дневна соба“) или комбинацију ова два. Пажљиво изаберите име и локацију рутера да бисте увек знали да је то ваш примарни рутер.
Неки рутери такође могу захтевати да подесите и именујете своју бежичну мрежу у овом тренутку, али многи ће сачекати док не будете спремни и док се ваше друге приступне тачке не подесе.
Корак 5: Укључите и дајте назив другим приступним тачкама
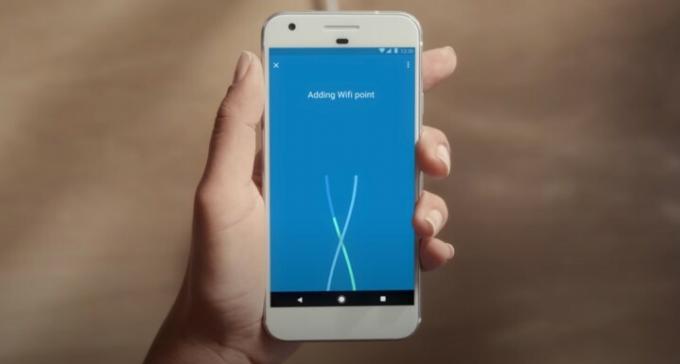
Сада је време да подесите своје друге приступне тачке. Укључите једну приступну тачку на жељену локацију, сачекајте да се покрене и пратите смернице мрежног рутера за повезивање са примарним рутером.
Овај процес може мало да варира између мрежа. Гоогле-ова апликација ће аутоматски открити приступну тачку када држите телефон близу и омогућава вам да брзо додајте га у своју мрежу, именујући га локацијом на којој се налази приступна тачка како их не бисте добили збуњен. Друге мрежне приступне тачке, као што је Нетгеар Орби, могу користити ЛЕД светла да покажу да се покрећу, траже примарни рутер, повезују се и успешно прикључују. Ово може потрајати неколико минута, па не брините ако се не догоди одмах. По потреби пратите упутства.
Када је једна сателитска приступна тачка успешно повезана, можете додати још ако је потребно. Само идите један по један и уверите се да су повезани пре него што кренете даље.
Корак 6: Финализирајте своју мрежу

Ваша апликација за рутер би сада требало да приказује ваш рутер и приступне тачке као што су све исправно повезане. Ваша апликација ће можда захтевати да преузмете неки коначни софтвер у овом тренутку. Када се то од вас затражи, подесите име и лозинку за своју Ви-Фи мрежу и у овом тренутку. Имајте на уму да је најновији стандард у Ви-Фи енкрипцији је ВП3!
Гоогле Ви-Фи такође има додатну опцију за Тестирајте сада да видите да ли су ваше приступне тачке на правим местима или да ли се ваша мрежа може оптимизовати њиховим померањем. Топло предлажемо да покренете овај тест да бисте били сигурни да мрежа ради како се очекује.
Важне ствари којих треба бити свестан
Можда ћете морати да омогућите „режим мреже“ за своје рутере: Неки софтвер захтева да уђете у подешавања рутера и изаберете мрежни режим да бисте започели, посебно ако надограђујете постојећи рутер са мрежастим приступним тачкама.
Све приступне тачке треба да имају исти ССИД: Имајте ово на уму ако морате да унесете ССИД за сваку приступну тачку током подешавања.
Све приступне тачке треба да буду на истом каналу и опсегу: Ваш рутер ће можда моћи аутоматски да пребацује уређаје између опсега, што је одлично, али ако се од вас затражи, уверите се да сте подесили исти канал и опсег (2,4ГХз, 5ГХз, итд.). Опсег од 2,4 ГХз је обично стандард.
ВЛАН означавање може да промени овај процес: ВЛАН означавање је процес у коме је сваки пакет података означен ВЛАН идентификатором ако ти пакети иду у различите ВЛАН-ове на другој страни везе. Ово не игра добро са мрежастим рутерима, тако да можда ће вам требати мрежни прекидач поред ваших рутера. ВЛАН означавање може бити потребно од стране ИСП провајдера интернет услуга (ИСП), па ћете можда желети да проверите.
Можете ићи отвореног кода ако желите: Ако више волите практичнији приступ, можете наручити комплет из ФрееМесх-а и поставите сопствени мрежни систем рутера са много више контроле над софтвером и подешавањима.
Препоруке уредника
- ЦС: ГО водич за перформансе: најбоља подешавања, повећање фпс-а и још много тога
- Најбоље понуде рутера: Уштедите на рутерима за игре, месх мрежама
- Најбољи буџетски рутери које можете купити управо сада
- Шта је коришћење ЦПУ-а и како поправити високу употребу ЦПУ-а
- Шта је месх Ви-Фи мрежа за целу кућу и да ли вам је потребна?
Надоградите свој животни стилДигитални трендови помажу читаоцима да прате брзи свет технологије са свим најновијим вестима, забавним рецензијама производа, проницљивим уводницима и јединственим кратким прегледима.




