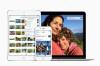Штампане карте места олакшавају гостима да пронађу своја места.
Било да треба да доделите места гостима на венчању или учесницима на пословној конференцији, људи ће ценити да знају где да седну. Штампане карте за места не само да ће помоћи људима да лако пронађу своја места, већ ће вашем догађају дати и професионализам. Уз мало труда, можете одштампати картице места из табеле, чак и ако имате дугачку листу.
Корак 1
Отворите или креирајте своју листу имена у програму за прорачунске табеле. За овај пример користићемо Екцел 2007. Уверите се да је свака колона означена; име колоне ће се користити за обједињавање поште. На пример, ако ваша прва колона садржи имена, тој колони можете дати име „Име“ у ћелији А1. Ако ваша друга колона садржи број табеле за сваку особу, та колона би могла бити означена као „Табле_Нумбер“ у ћелији Б1.
Видео дана
Корак 2
Сачувајте и затворите табелу.
Корак 3
Отворите нови лист у програму за обраду текста. За овај пример користићемо Ворд 2007, али други програми имају слична упутства.
Корак 4
Кликните на „Започни спајање поште“ на картици „Поштанске поруке“. Изаберите „Ознаке“. Изаберите бренд картица места из падајућег оквира „Продавци етикета“ и одговарајући број производа. На пример, „Авери УС Леттер“ и број производа „5302“ бирају картицу за шатор од 4 инча. Ако не постоји одговарајући продавац етикете или ако желите да креирате картице места од нуле, кликните на дугме „Нова ознака“. Унесите димензије картица у искачући прозор „Детаљи етикете“. Кликните на „ОК“ када завршите. Сада ћете видети празан лист у Ворд-у са обрисима ваших картица места.
Корак 5
Кликните на „Изабери примаоце“ из групе „Започни спајање поште“. Кликните на „Користи постојећу листу“. Пронађите назив табеле на листи докумената и кликните на „Отвори“. Ваша табела би сада требало да буде повезана са вашим празним документом за спајање поште.
Корак 6
Уметните поља за спајање у прву празну картицу. Кликните на „Инсерт Мерге Фиелд“ из „Врите & Инсерт Фиелдс“. Изаберите поља за која желите да се појаве на картици на пример, „Име“ и „Број_табеле“. Примените било које форматирање на поља која желите, као што су подебљано, центрирање или различити фонтови. На пример, можда ћете желети да притиснете „Ентер“ неколико пута да бисте дошли до центра картице пре него што уметнете поље „Име“.
Корак 7
Кликните на „Ажурирај ознаке“ из групе „Писање и уметање поља“ да бисте попунили све картице пољима.
Корак 8
Кликните на „Преглед резултата“ да бисте видели како ће ваше картице изгледати када се одштампају. Ако сте задовољни резултатима, спремни сте за штампање.
Корак 9
Убаците исправну карту или папир у штампач, у складу са упутствима вашег штампача. Притисните „Штампај“.
Упозорење
Не користите размаке у називима колона у табели; уместо тога користите доњу црту или креирајте имена колона без размака.