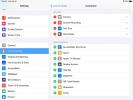Уз вест да је Виндовс 7 подршка ће ускоро престати, можда сте имали само бесплатно надоградили свој уређај на Виндовс 10. Или сте можда недавно купили најбољи лаптоп за вас који користите најновији Мицрософтов оперативни систем.
Садржај
- Како користити Старт мени и Ливе Тилес
- Како користити траку задатака
- Како се користи Акциони центар
- Испробајте неке од наших других Виндовс 10 савета и трикова
Прелазак на Виндовс 10 и учење да га користите може изгледати застрашујуће, али оперативни систем има интуитиван кориснички интерфејс и неке познате функције из старијих верзија оперативног система Виндовс због којих ћете се осећати добро кућа.
Препоручени видео снимци
Саставили смо сјајан мали водич који вам помаже да научите како да користите – и олакшате свој пут до Виндовс 10.
Повезан
- Нисте само ви: Мицрософт потврђује да Виндовс 11 има проблема са играма
- Топ 10 Виндовс пречица које би сви требали знати
- Трака задатака оперативног система Виндовс 11 може добити згодну функцију од Виндовс 10
Како користити Старт мени и Ливе Тилес

Једна од првих ствари које треба научити како да користите у оперативном систему Виндовс 10 је мени Старт. У поређењу са Виндовс 7, Виндовс 10 Старт мени је много побољшан. Постоји неколико ствари које треба да знате о томе — изглед, функције и могућност „закачења“ апликација.
Прво, покретање уз леву страну Старт менија у оперативном систему Виндовс 10 је ваша листа апликација и где желите да идете када будете спремни да покренете програм. Апликације у оперативном систему Виндовс 10 могу се инсталирати преко Мицрософт Сторе-а (слично иОС Апп Сторе-у) или путем класичних инсталатера (као за Гоогле Цхроме).
У сваком случају, ова област је помало слична Виндовс 7, осим што постоји нова могућност да се ове апликације „закаче“ на десну страну самог менија ради бржег приступа. Поред тога, слично пољу за претрагу у оперативном систему Виндовс 7, такође можете почети да куцате било где у менију Старт док је отворен да бисте пронашли апликацију или поставку. А ако желите да мени Старт постане већи или шири, такође можете ставити курсор миша на врх и повући га нагоре или у страну.

„Прикачивање“ је једна од побољшаних функција новог Старт менија уведеног у Виндовс 10. Једноставно кликните десним тастером миша на име апликације коју желите да закачите, а затим изаберите Закачи на почетак. Ово ће затим створити оно што је познато као „жива плочица“. Видећете да се апликација појављује у обрасцу „Плочица“ и можете да кликнете да бисте је покренули, али и да на први поглед посматрате брзе информације из ње. Можете чак и да промените величину тако што ћете кликнути десним тастером миша и изабрати Промените величину.
Постоји неколико величина које можете изабрати и увек можете да померате апликацију по менију дугим кликом на њу и превлачењем где желите, или је уклоните десним кликом и одабиром Откачите са Старт. Неке апликације ће чак имати и брзе опције када кликнете десним тастером миша на плочицу уживо, као што је могућност Твиттер апликације да креира нови твит.
Следеће, постоје неке друге важне области Старт менија на које треба обратити пажњу. Дуж доње леве стране налазе се неке иконе за брз приступ уобичајеним функцијама Виндовс-а.
Приметићете своју слику профила, праћену иконом за ваше документе и слике. Ту је и још једна икона за брзи приступ апликацији за подешавања. Коначно, ту је икона напајања у доњем десном углу где можете да искључите рачунар.
Како користити траку задатака

Друга на листи у учењу како да користите Виндовс 10 је трака задатака. Ова област је значајно побољшана у поређењу са Виндовс 7. Погледаћемо га с лева на десно.
Почиње са леве стране је дугме Старт менија. Поред тога је икона за траку за претрагу, на којој можете пронаћи своје апликације, подешавања или документе. Тада ћете видети икону за Цортану, која као објаснили смо раније, је дигитални асистент у оперативном систему Виндовс 10.
Поред Цортане је икона за Виндовс временску линију. опет, као што смо детаљно описали у посебном водичу, ово је област на коју можете да кликнете да бисте видели све своје активности током дана и са свих својих уређаја. Са ажурирањем из октобра 2018., Виндовс временска линија је место где ћете такође пронаћи могућност креирати виртуелне радне површине.
Крећући се даље, онда ћете пронаћи апликације које су закачене на траку задатака. Можете да закачите апликацију на ову област тако што ћете је кликнути десним тастером миша у Старт менију и изабрати Закачи на таск бар. Такође ћете видети листу отворених апликација, Активне апликације ће имати плаву линију индикатора испод да бисте знали да је отворена.
Коначно, стићи ћете на крајњу десну страну траке задатака. Овде ћете видети неке иконе за статус система. Ово укључује батерију, нивое јачине звука и Ви-Фи. Ако користите новију верзију оперативног система Виндовс 10, такође ћете приметити икону оловке, на коју можете да додирнете да бисте приступили неким функцијама мастила Виндовс 10.
Коначно, постојаће чвориште за време и датум, на које можете да кликнете да бисте видели мини-календар. Затим, поред тога је брза веза за позивање Акционог центра, који описујемо у наставку.
Како се користи Акциони центар

Трећи корак у учењу коришћења Виндовс 10 је учење о Акционом центру. Приступљеном кликом на икону у крајњем доњем десном углу екрана, Акциони центар је дом за сва ваша обавештења о Виндовс 10 и брза подешавања. Можете му приступити и кликом на Виндовс тастер и А.
Након што отворите Акциони центар, приметићете горњу област. Овде ћете добијати обавештења за апликације као што су Твиттер, Фацебоок или Слацк. тамо су начини на које можете да контролишете обавештења ако вам се не свиђају.
Испод тога је област за оно што Мицрософт назива „Брзе радње“. Ово су иконе за уобичајена подешавања или функције оперативног система Виндовс. Пронаћи ћете опције за улазак у режим таблета, закључавање ротације уређаја, одлазак у подешавања, укључивање дељења у близини, као и Блуетоотх, Ви-Фи, ВПН и друга подешавања. Увек можете променити њихов редослед тако што ћете кликнути десним тастером миша на њега и изабрати уреди брзе радње.
Коначно, на дну је клизач за осветљеност вашег екрана. Ово је представљено са ажурирањем за Виндовс 10 маја 2019, тако да га можда нећете видети ако не користите најновију верзију оперативног система Виндовс 10.
Испробајте неке од наших других Виндовс 10 савета и трикова
Када научите како да користите Старт мени, траку задатака и Акциони центар, прилично сте мајстор Виндовс 10. Не разликује се много од других верзија Виндовс-а. Отварање, затварање апликација и коришћење Филе Екплорер-а су скоро исти.
Међутим, још увек можете учинити нешто више. Имамо водиче о томе како можете користите пречице на тастатури, направите снимак екрана, прилагодите Виндовс 10, решите уобичајене проблеме, и још. Погледајте наше комплетан тематски центар на Виндовс 10 за више информација.
Препоруке уредника
- Виндовс 11 вс. Виндовс 10: коначно време за надоградњу?
- Нисте само ви – Мицрософт признаје да су његове закрпе поквариле ОнеДриве
- Најновија исправка за Виндовс изазива велике проблеме са штампачем
- Шта је ТПМ? Све што треба да знате да бисте покренули Виндовс 11
- Виндовс 11 враћа још једну веома тражену функцију траке задатака