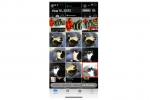Без обзира да ли желите да заштитите своју децу од недоречених веб локација или да се заштитите од ометајућих сајтова док радите, понекад сви морамо да блокирамо веб локацију у нашем најбољем интересу. Балансирање приватности, слободе и контрола може бити тешко за навигацију.
Садржај
- Метод бр. 1: Коришћење родитељског надзора
- Метод бр. 2: Промена датотека хостова
- Метод бр. 3: Коришћење подешавања рутера
Док многи лаптоп рачунари долазе са неким већ инсталираним родитељским надзором, неки су једноставнији за употребу од других. Провешћемо вас кроз тачно како да користите подешавања и како да користите хост фајлове и рутере да бисте то урадили.

Метод бр. 1: Коришћење родитељског надзора
И Виндовс и МацОС имају уграђене родитељске контроле које можете да користите, што олакшава блокирање онога што не желите да буде доступно на вашем систему. Ако установите да желите више функција, навели смо најбољи бесплатни софтвер за родитељску контролу.
Повезан
- Колико РАМ-а вам треба?
- Како тестирамо лаптопове
- Најчешћи проблеми са Мицрософт тимовима и како их решити
Родитељски надзор у оперативном систему Виндовс 10
Корак 1: Прво морате да подесите дечији налог. Да бисте то урадили, идите на мени поставки оперативног система Виндовс 10 тако што ћете га потражити или кликнути на икону зупчаника у менију Старт.
Препоручени видео снимци
Корак 2: Кликните Рачуни.
Корак 3: Кликните на Породица и други корисници картицу и кликните на Додајте члана породице дугме.

4. корак: Кликните Направите један за дете и пратите упутства на екрану да бисте подесили профил свог детета.
5. корак: Иди на своју Страница Мицрософт налога. Под налогом вашег детета кликните Преглед. Затим изаберите Филтери садржаја картица са десне стране.
Корак 6: Под Веб и претрага картицу, а у оквиру Подешавања филтера одељку, имате неколико опција када је у питању блокирање веб локација: Можете укључити Користите само дозвољене веб странице опцију, што значи да ваше дете може да посећује само веб локације које сте навели у Дозвољене локације одељак. Међутим, ако одлучите да ову опцију оставите искључену, и даље можете да креирате листе дозвољених и блокираних веб локација. Да бисте додали веб локације на листу дозвољеног садржаја, само идите на Дозвољене локације одељак и унесите веб локације које желите да дозволите, а затим кликните на икону знака плус да бисте их додали. Исто можете учинити и са блокирањем веб локација: Само идите до Блокиране локације одељак и унесите УРЛ адресе сајтова које желите да блокирате и кликните на икону знака плус.

Коришћење родитељског надзора у МацОС-у
Виндовс није једини оперативни систем који вам омогућава да пратите активности вашег детета на мрежи. Од МацОС Биг Сур, Родитељски надзор је замењен екранским временом. Овде можете да урадите а широк спектар ствари, укључујући постављање ограничења колико дуго вам је дозвољено да користите одређене апликације или сајтове, потпуно блокирање одређених веб локација и гледање аналитике о вашим навикама времена испред екрана.
Да бисте блокирали веб локације помоћу времена екрана, пратите ове кораке:
Корак 1: Отвори Системске поставке и кликните на дугме означено Време екрана.

Корак 2: Ако раније нисте укључили време екрана, мораћете то да урадите сада да бисте наставили. Затим ћете желети да изаберете профил који желите да прилагодите. Сви корисници на том Мац-у би требало да се појаве ако сте администратор, а било који корисник повезан са вашим налогом за породично дељење би такође требало да се појави овде. Изаберите којег корисника желите из падајућег менија у горњем левом углу.

Корак 3: Кликните Садржај и приватност дугме у доњем левом углу менија. Овде можете подесити бројне ствари, али потражите одељак означен Веб садржаја. Овде постоје три опције. Неограничен приступ је управо оно што звучи, па ћете желети да изаберете Ограничите веб локације за одрасле. Ово ће аутоматски филтрирати најнепристојније веб локације, али можете додати све додатне веб локације кликом на знак плус који се појави.

4. корак: Ако заиста желите да контролишете шта корисник види, изаберите Само дозвољене веб локације опција. То значи да ће корисник моћи да користи само сајтове које ви одобрите. Кликните на Прилагоди и додајте све локације које одобравате, а корисник ће бити блокиран од било чега другог.
Метод бр. 2: Промена датотека хостова
Блокирајте користећи Виндовс хост датотеку
Блокирање одређених веб локација у Виндовс-у је дечија игра - и обично је заштићена од деце. Потпуно је бесплатан, не захтева никакав додатни софтвер и захтева неколико брзих измена у датотеци Виндовс хостс на вашем рачунару. Датотека хостс, обична текстуална датотека коју ваш оперативни систем користи за мапирање ИП адреса и имена хостова, може се користити за преусмеравање имена домена назад на локални рачунар, у суштини блокирајући жељено веб сајт. То је одличан начин да ограничите корисницима да виде садржај који не желите да виде, без обзира на прегледач и доба дана.
Међутим, имајте на уму да морате имати администраторске привилегије да бисте променили датотеку, а то може бити мало техничко. Увек можете поништити промену ако је потребно, али процес је мало практичнији од родитељског надзора за Виндовс и МацОС.
Корак 1: Прво ћете морати да отворите Нотепад као администратор. Да бисте то урадили, откуцајте Нотепад у траку за претрагу на радној површини, а затим кликните десним тастером миша на апликацију која се појави. Затим изаберите Покрени као администратор и кликните да. Затим идите до датотеке хоста тако што ћете изабрати Датотека > Отвори и лоцирање датотеке кроз тај прозор. Идите до Домаћини датотеку пролазећи кроз Ц: > Виндовс > Систем32 > Дриверс > Итд. Можда ћете морати да изаберете Све датотеке из падајућег менија формата датотеке у истом прозору Филе Екплорер-а.
Корак 2: Изаберите Домаћини.
Корак 3: У Нотепад-у ћете видети неколико редова текста који се користе у сврхе мапирања. Испод последњег реда текста - требало би да каже нешто у вези са локалним домаћином - унесите 127.0.0.1 и притисните размакницу. Затим унесите веб адресу веб локације коју желите да блокирате у истом реду. На пример, укуцајте 127.0.0.1 ввв.иоутубе.цом да блокира сав саобраћај са популарног сајта за дељење видео записа.

4. корак: Наставите да додајете веб локације које желите да блокирате на овај начин, свака почиње са 127.0.0.1. након чега следи размак и одговарајућа веб страница. Обавезно користите само ввв и избегавајте додавање хттп осим ако не желите да унос учините неважећим. Немојте мењати ниједан други текст у датотеци хостс.
5. корак: Када додате веб локације које желите да блокирате, кликните на Филе опцију у горњем левом углу, изаберите Сачувати - не мењајте име нити чувајте локацију — и занемарите сва упозорења у вези са уређивањем датотеке хостова. Затим затворите Нотепад када завршите.
Корак 6: Отворите свој омиљени претраживач и тестирајте резултате! Требало би да аутоматски добијете празну страницу сваки пут када покушате да приступите неком од сајтова на вашој листи блокираних. Можда ћете морати да поново покренете претраживач и сачекате неколико минута да промене ступе на снагу.
Коришћење МацОС хост датотеке
Блокирање веб локација помоћу МацОС-а функционише слично као и блокирање помоћу Виндовс-а. Процес је бесплатан, релативно брз и захтева измену хост датотеке вашег Мац рачунара да бисте преусмерили одређено име домена. То је једноставан процес који ће спречити кориснике да виде садржај који сматрате вредним блокирања у свим прегледачима, али онај који се може поништити ако желите да одобрите приступ сајтовима у будућности.
Корак 1: Покрените Терминал тако што ћете приступити главној фасцикли апликација и кликнути комуналне услуге, и избор програма са резултирајуће листе. То можете учинити и тражењем програма у Спотлигхт-у.

Корак 2: Сада је време да направите копију датотеке хостова за случај да нешто пође по злу. Тип судо /бин/цп /етц/хостс /етц/хостс-оригинал на командној линији Терминала да направите резервну копију дотичне датотеке. Хит Ентер и унесите своју административну лозинку када се то од вас затражи. Може изгледати као да се притисци на тастере не региструју исправно – тј. ваш курсор се неће померити – али будите сигурни да јесу.

Корак 3: Тип судо нано /етц/хостс и ударио Ентер на командној линији терминала да бисте отворили датотеку хоста у нано кутији. Затим унесите своју административну лозинку када се то од вас затражи.
4. корак: Када се отвори датотека хостс, видећете неколико редова текста који се користе у сврхе мапирања. Испод последњег реда текста - требало би да каже нешто у вези са локалним домаћином - унесите 127.0.0.1 и притисните размакницу. Затим унесите веб адресу веб локације коју желите да блокирате у истом реду. На пример, укуцајте 127.0.0.1 ввв.иоутубе.цом да блокира сав саобраћај са популарног сајта за дељење видео записа.

5. корак: Наставите да додајете веб локације које желите да блокирате на овај начин, свака почиње са 127.0.0.1. након чега следи размак и одговарајућа веб страница. Уверите се да користите само ввв и избегавајте додавање хттп, осим ако не желите да унос учините неважећим, и немој промените било који други текст у датотеци хостс.
Корак 6: Када завршите, држите притиснут Контрола тастер и притисните О да сачувате промене. Затим држите притиснуто Контрола тастер и притисните Икс да изађете из датотеке хостс.
7. корак: Следеће, откуцајте судо дсцацхеутил -флусхцацхе и притисните Ентер поново да испразните постојећу кеш меморију и примените промене. Алтернативно, можете поново покренути рачунар.
Када се поново покренете и покренете, отворите свој омиљени претраживач и тестирајте резултате! Требало би да аутоматски добијете празну страницу сваки пут када покушате да приступите неком од сајтова на вашој листи блокираних.
Метод бр. 3: Коришћење подешавања рутера
Блокирање свих корисника, у сваком тренутку, на свим претраживачима може потрајати коришћењем горе наведених метода. Срећом, ваш рутер не захтева никакав екстерни софтвер и још је један фантастичан алат који ће вам омогућити контролу над процесом блокирања широм мреже. Иако не можемо да гарантујемо да ваш рутер може да блокира одређене веб локације, већина рутера је опремљена некима родитељски надзор за потпуно ограничавање приступа веб локацији, током одређених дана у недељи, или чак током дефинисаним сатима.
Корак 1: Отворите веб интерфејс на рутеру. Као опште правило, можете добити приступ свом рутеру ако унесете 192.168.1.1 у адресној траци вашег претраживача. Затим ћете морати да унесете корисничко име и лозинку, али подразумеване вредности могу да се разликују у зависности од рутера.
Ако нисте сигурни како да приступите рутеру, проверите налепницу на самом уређају за корисничко име и лозинку. Такође можете да проверите упутство за употребу за те информације, заједно са подразумеваном ИП адресом. Ако информације нису доступне, покушајте да потражите подразумеване поставке рутера на роутепассвордс.цом или цирт.нет.
Корак 2: Пронађите сигурносни прозор рутера који има опције за блокирање садржаја. Мораћете мало да њушкате да бисте открили одговарајућа подешавања, али многи произвођачи означавају ставке безбедносног менија као Ограничења приступа или Филтрирање садржаја.
Корак 3: Након што пронађете прави прозор, моћи ћете да унесете или Копирање и лепљење све адресе веб локација које желите да блокирате. Можда ће вам бити представљене додатне опције да додатно ограничите веб локацију на друге начине. Обавезно кликните на сачувај и примени пре него што затворите картицу.
Блокирање веб локације није тешко, било да покушавате да забраните неприкладан садржај или само покушавате да се фокусирате на задатак који имате. Можете да уједините тријаду вашег рутера, измена датотека хоста и родитељске контроле да бисте ефикасно блокирали опасне веб локације или неприкладан садржај.
Препоруке уредника
- ГПТ-4: како користити АИ цхатбот који доводи ЦхатГПТ у срамоту
- Шта је РАМ? Ево свега што треба да знате
- Најбољи бесплатни софтвер за родитељску контролу за ПЦ, Мац, иОС и Андроид
- Уобичајени проблеми са Виндовс 11 и како их решити
- Како претворити ваше ВХС траке у ДВД, Блу-раи или дигитално