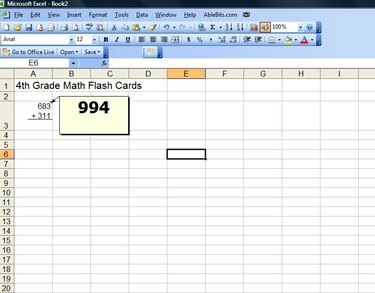
Фласх картице су корисна алатка која се може користити за учење математике, историје или било ког другог предмета. Конвенционалне флеш картице су физичке картице које наводе питање или проблем на једној страни, а одговор или решење на другој страни. Направите флеш картице прилагођене вашим потребама без употребе једног комада папира или картона. Уместо тога, направите их у Мицрософт Екцел-у. Када завршите са коришћењем флеш картица, једноставно избришите датотеку.
Корак 1
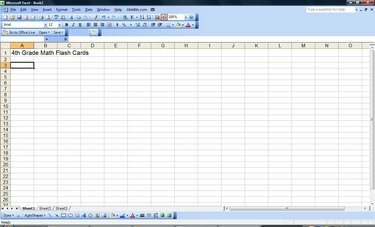
Покрените Екцел и отворите нову празну табелу. Унесите наслов за флеш картице у ћелију А1.
Видео дана
Корак 2

Изаберите ћелију А3 кликом на њу. Држите притиснут тастер миша и превуците миша надоле да изаберете довољно ћелија у колони А да направите све потребне флеш картице. На пример, ако желите 25 флеш картица, изаберите Ћелија А3 до Ћелија А27.
Корак 3

Кликните десним тастером миша на изабране ћелије и кликните на „Форматирај ћелије“. Идите на картицу Поравнање. У оквиру Контроле текста изаберите „Преломи текст“. Ово ће умотати сваки текст који унесете у ћелију, тако да одговара величини ћелије коју изаберете, уместо да се шири по другим колонама. Кликните на „ОК“ да бисте применили промене.
Корак 4

Промените величину ћелије, ако желите, превлачењем реда или колоне до жељене величине. Откуцајте прво питање или проблем у ћелију А3. Можете унети тврди повратак ако је потребно, што ће натерати курсор на нови ред у истој ћелији. Урадите то тако што ћете притиснути и држати тастер „Алт“, а затим притиснути „Ентер“. Кликните на "АутоСхапес" или "Схапес" на картици Инсерт или у менију Инсерт да бисте унели линије или друге облике, ако је потребно.
Корак 5
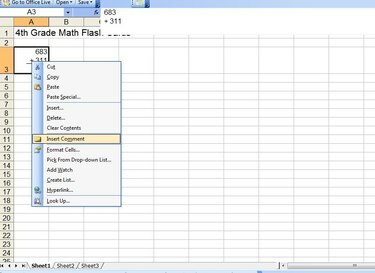
Поново кликните на ћелију да бисте се уверили да је изабрана. Кликните десним тастером миша и изаберите „Убаци коментар“. Унесите тачан одговор у поље „Коментар“ и притисните „Ентер“. Поновите 4. и 5. корак за преостале флеш картице које желите да направите.
Корак 6
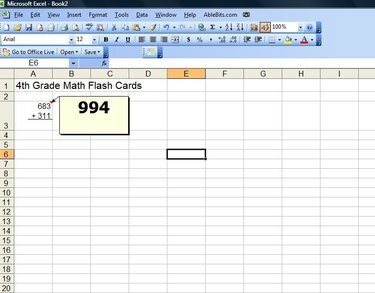
Користите флеш картице тако што ћете прећи мишем преко мале заставице у прозору ћелије да бисте открили тачан одговор.
Савет
Промените фонт, боју или друге карактеристике оквира за коментаре тако што ћете кликнути десним тастером миша на ћелију, изабрати „Прикажи коментар“ и форматирати оквир за коментаре помоћу менија Обликовање облика.



