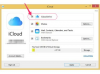иТунес за Виндовс
Кредит за слику: Јоцхен Санд/Пхотодисц/Гетти Имагес
Пошто је иТунес креиран да ради на Мац системима, понекад може доћи до проблема са програмом у Виндовс-у. Ако имате проблема са звуком у иТунес-у, то може бити резултат сукоба са оперативним системом Виндовс. Неки проблеми укључују немогућност да се чује звук када пуштате видео записе, нема звука када пуштате песме или аудио репродукцију која је пригушена или шкртава. Можете предузети неке кораке за решавање проблема да бисте решили ове проблеме ако користите иТунес у оперативном систему Виндовс.
Корак 1

Поново инсталирајте КуицкТиме
Кредит за слику: Медиоимагес/Пхотодисц/Пхотодисц/Гетти Имагес
Ако не чујете звук са видео репродукцијом, поново инсталирајте КуицкТиме на рачунар. Да бисте то урадили, кликните на дугме "Старт". Кликните на „Контролна табла“ под „Програми“ и кликните на „Деинсталирај програм“. Изаберите „КуицкТиме“ и кликните „Деинсталирај.“ Преузмите самостални инсталатер КуицкТиме за Виндовс на Аппле веб локацији и сачувајте га на свом десктоп. Отворите датотеку „КуицкТимеИнсталлер.еке“ да бисте је инсталирали. Отворите иТунес и покушајте да пустите филм. Звук би сада требало да се репродукује са видеом.
Видео дана
Корак 2

Ажурирајте иТунес
Кредит за слику: Дигитал Висион./Дигитал Висион/Гетти Имагес
Ако имате других проблема са звуком са иТунес-ом, ажурирајте иТунес на најновију верзију. То можете учинити на Аппле-овој веб локацији.
Корак 3

Ажурирајте аудио драјвере на рачунару
Кредит за слику: Пикланд/Пикланд/Гетти Имагес
Ажурирајте аудио драјвере на рачунару. Кликните на „Старт“. Кликните десним тастером миша на „Рачунар“ и изаберите „Управљање“. Кликните на „Управљач уређајима“. Кликните на стрелицу поред „Контролери звука, видеа и игара“. За сваки уређај, кликните десним тастером миша и кликните на „Ажурирај софтвер управљачког програма“. Такође можете ручно да ажурирате драјвер тако што ћете погледати произвођача сваког уређаја и отићи на њихову веб локацију да бисте инсталирали ажурирани возач. Ово може осигурати да имате најновије аудио компоненте инсталиране на рачунару.
Корак 4

Поправите појачиваче звука
Кредит за слику: Цомстоцк/Цомстоцк/Гетти Имагес
Поправите конфликт са појачивачима звука. Неки Виндовс хардвер може имати појачиваче звука који су у сукобу са иТунес-овим појачивачем звука. Покушајте да искључите ефекте за побољшање звука на рачунару. Да бисте то урадили, идите на "Контролна табла". Изаберите Хардвер и звук.“ Кликните на „Звук“. Кликните на „Управљање аудио уређајима.“ На картици „Репродукција“ изаберите своје звучнике. Кликните на „Својства“. Идите на картицу „Побољшања“ и означите „Онемогући сва побољшања“.
Корак 5

Опозовите избор "Соунд Енханцер"
Кредит за слику: Јупитеримагес/Пхотос.цом/Гетти Имагес
Ако не желите да искључите појачиваче звука на рачунару, уместо тога искључите функцију иТунес Соунд Енханцер. Отворите иТунес. Кликните на мени „Уреди“ и изаберите „Преференцес“. Кликните на картицу "Репродукција". Опозовите избор „Соунд Енханцер“.