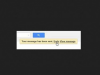Креирајте и сарађујте на текстуалним документима на мрежи са паметног телефона, таблета и рачунара користећи Гоогле документе. Метода се донекле разликује у зависности од тога да ли користите мобилну апликацију или веб верзију платформе.
Коришћење мобилне апликације Гоогле документи
Корак 1

Кредит за слику: Слика љубазношћу Гоогле-а
Кликните + знак у доњем углу апликације да бисте креирали нови документ.
Видео дана
Корак 2

Кредит за слику: Слика љубазношћу Гоогле-а
Унесите текст користећи тастатуру на екрану баш као што бисте то урадили у е-пошти или другом текстуалном документу. Све стандардне опције форматирања тастатуре су доступне за коришћење у Гоогле документима.
Савет
Изглед тастатуре варира у зависности од тога да ли користите Андроид или иОС верзију Гоогле докумената и да ли користите стандардну тастатуру свог уређаја или тастатуру треће стране.
Корак 3

Кредит за слику: Слика љубазношћу Гоогле-а
Примените форматирање текста и пасуса. Изаберите појединачни текст или пасус који желите да измените, а затим додирните
Форматирање икона у менију на врху екрана. Када додирнете икону Форматтинг, опције се приказују на дну екрана, укључујући лице фонта, величину, боју и стил.
Кредит за слику: Слика љубазношћу Гоогле-а
Превуците надоле да бисте открили додатне алате за форматирање. Славина Параграф да бисте открили алате за форматирање специфичне за пасус.
Корак 4

Кредит за слику: Слика љубазношћу Гоогле-а
Додирните + знак на врху екрана да бисте открили мени Инсерт. Користите овај мени за уметање ставки као што су везе, коментари, слике и табеле.
Корак 5

Кредит за слику: Слика љубазношћу Гоогле-а
Додирните Мениикона у горњем десном углу да бисте користили алатку за претрагу и делили и извезли документ који уређујете.
Савет
Мобилна верзија Гоогле докумената аутоматски чува ваше документе. Када завршите са уређивањем, вратите се на почетну страницу апликације да бисте видели сличице за све своје документе. Додирните сличицу да бисте отворили тај документ. Притисните и држите сличицу да бисте преименовали, поделили или избрисали тај документ.
Коришћење Гоогле докумената на рачунару
Корак 1

Кредит за слику: Слика љубазношћу Гоогле-а
Пријавите се на Гоогле документи веб локацију користећи своје Гоогле корисничко име и лозинку и кликните на + знак у доњем десном углу екрана да бисте креирали нови документ.
Корак 2

Кредит за слику: Слика љубазношћу Гоогле-а
Унесите текст у тело документа и користите траку са алаткама за форматирање текста и пасуса да бисте форматирали свој садржај баш као што бисте то учинили у програму за обраду текста на рачунару. Овде можете форматирати опције као што су величина фонта, лице типа, боја и поравнање. Такође можете уметнути везе и коментаре, додати листе са набрајањем и нумерисање и променити размак између редова.
Корак 3

Кредит за слику: Слика љубазношћу Гоогле-а
Унесите назив документа на врху екрана. Користите главни мени испод имена да бисте приступили алаткама Гоогле докумената. Алати су груписани у категорије са посебним менијима. Кликните Уметните мени, на пример, да додате слике, везе, цртеже, табеле, бројеве страница и коментаре.

Кредит за слику: Слика љубазношћу Гоогле-а
Кликните Алати мени за приступ функцијама као што су провера правописа и бројање речи и за уређивање поставки документа.
Савет
Кликните на сваку категорију менија да бисте истражили доступне опције. Гоогле документи укључују већину исте функционалности као комерцијални софтвер за обраду текста.
Корак 4

Кредит за слику: Слика љубазношћу Гоогле-а
Кликните Уређивање дугме у горњем десном углу Гоогле докумената за пребацивање између режима уређивања. Ова функција може бити посебно корисна када сарађујете на документу са другима. Ако уређујете туђи рад, корисно је да се пребаците на режим предлагања како би оригинални аутор лако могао да прати, прихвати и одбаци промене које направите.
Корак 5
Кликните Објави дугме у горњем десном углу Гоогле докумената да бисте покренули дијалог Дели са другима. Овај корак је неопходан само ако желите да сарађујете или да дозволите другима да виде ваш документ.

Кредит за слику: Слика љубазношћу Гоогле-а
Унесите име особе у Људи поље и кликните на Можете мењати падајући мени да бисте изабрали ниво приступа за уређивање који желите да има други корисник. Додајте опционалну напомену, а затим кликните на Пошаљи дугме за дељење документа Гоогле докумената са изабраним примаоцима.
Савет
Као и мобилна апликација, веб верзија Гоогле докумената аутоматски чува ваш документ у редовним интервалима. Не морате ручно да сачувате документ.
Гоогле документи вс. Гоогле диск
Гоогле диск је онлајн платформа за складиштење и сарадњу заснована на облаку коју можете да користите за складиштење датотека на мрежи. Такође пружа приступ неким од Гоогле-ових самосталних пословних апликација, од којих је једна Гоогле документи.
Гоогле документи су некада били назив који се користио за све Гоогле-ове онлајн пословне апликације за сарадњу. Ове апликације су од тада подељене на различите производе — укључујући апликацију за обраду текста Гоогле документи, Гоогле табеле софтвер за табеларне прорачуне и апликацију за презентацију Гоогле слајдова — сви они могу да се користе независно или као део Гоогле диска платформа.