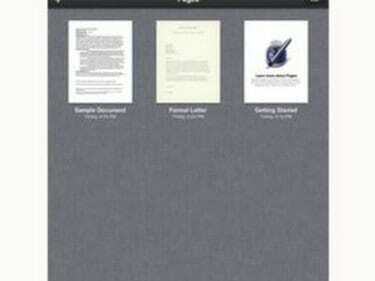
Странице могу отворити више формата датотека.
Са пакетом иВоркс апликација за иПад, Аппле чини невероватно лаким преглед, уређивање и пренос Мицрософт Оффице датотека између вашег иПад-а и Мац-а или ПЦ-а. Морате да купите сваку од апликација појединачно, што је мала цена за практичност прегледа и уређивања важних докумената било где у било које време. Апликација Пагес је компатибилна са Мицрософт Ворд-ом, апликација Нумберс је компатибилна са Мицрософт Екцел-ом, а апликација Кеиноте је компатибилна са Мицрософт ПоверПоинт-ом. То је одличан начин да завршите домаћи задатак у последњем тренутку или фино подесите велику презентацију.
Преместите Мицрософт Оффице датотеке са рачунара на иПад
Корак 1
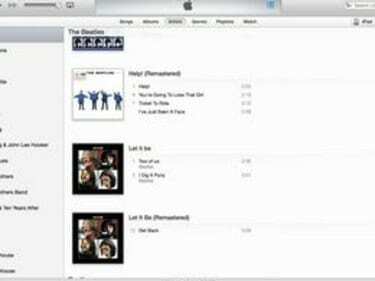
Почните у иТунес-у.
Повежите свој иПад са рачунаром помоћу УСБ кабла који сте добили уз иПад. Отворите иТунес.
Видео дана
Корак 2
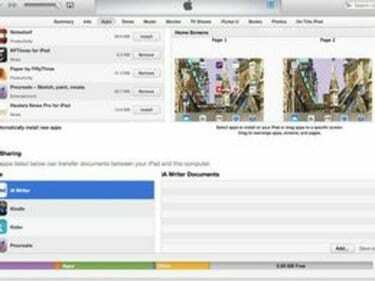
Дељење датотека.
Изаберите свој иПад тако што ћете кликнути на дугме „иПад“ у горњем десном углу иТунес-а. Изаберите картицу „Апликације“ и померајте се надоле по екрану док не видите „Дељење датотека“.
Корак 3
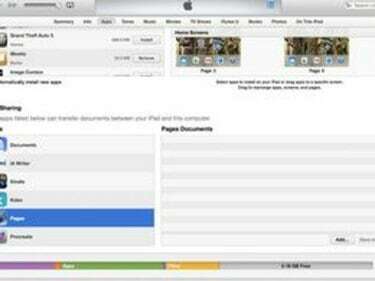
Изаберите апликацију.
Кликните на име апликације коју ћете користити да отворите своју Мицрософт Оффице датотеку. На пример, изаберите „Странице“ да бисте видели и уредили Мицрософт Ворд датотеку, „Бројеви“ за Мицрософт Екцел датотеку и „Кеиноте“ за ПоверПоинт датотеку. Изаберите иВорк апликацију која одговара датотеци коју желите да увезете и кликните на „Додај“.
Корак 4
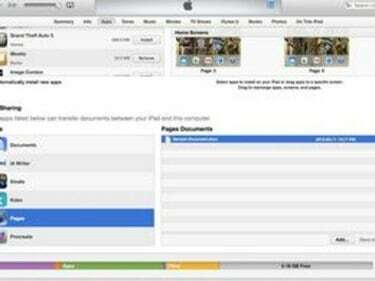
Изаберите датотеку.
Изаберите датотеку коју желите да увезете из дијалога који се појави и кликните на „Одабери“. Датотека коју сте управо увезли појавиће се у пољу „Документи“ десно од листе ваших иВорк апликација.
Корак 5
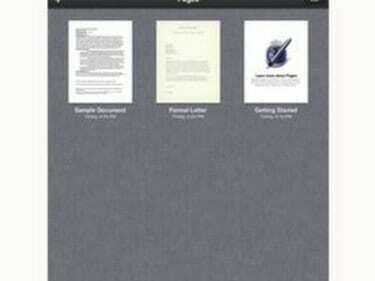
Изаберите апликацију иВорк.
Искључите иПад са рачунара, изаберите иВорк апликацију која одговара датотеци коју сте управо увезли и изаберите „Мој документ“, „Табеле“ или „Презентације“. Притисните икону фасцикле у горњем левом углу вашег екран. Изаберите Мицрософт Оффице датотеку коју желите да увезете.
Преместите Мицрософт Оффице датотеке са свог иПад-а на рачунар
Корак 1
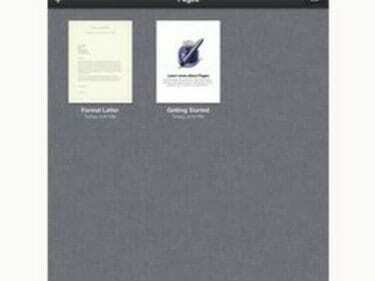
Изаберите апликацију иВорк.
Изаберите иВорк апликацију која одговара Мицрософт Оффице датотеци коју желите да пренесете са свог иПад-а на рачунар. Изаберите „Моји документи“, „Табеле“ или Презентације.“
Корак 2
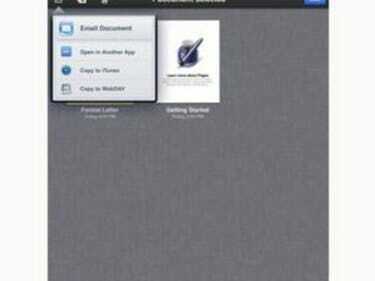
Пронађите датотеку за извоз.
Крећите се кроз своје датотеке док не пронађете Мицрософт Оффице датотеку коју желите да извезете. Додирните „Уреди“, затим изаберите ту датотеку и додирните дугме „Радња“.
Корак 3
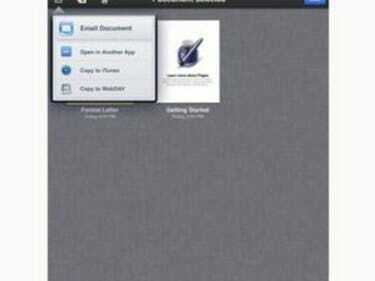
Изаберите Оффице формат.
Изаберите „Копирај у иТунес“ у дијалогу који се појави. У следећем дијалошком оквиру који се појави, изаберите одговарајући Мицрософт Оффице формат у који желите да извезете датотеку.
Корак 4
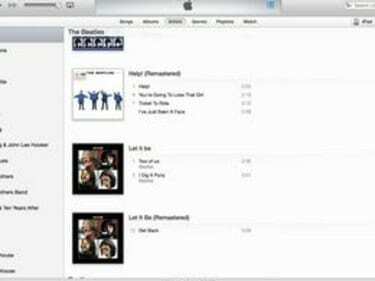
Отворите иТунес.
Повежите свој иПад са рачунаром помоћу УСБ кабла који сте добили уз иПад. Отворите иТунес. Изаберите свој уређај са дугмета „иПад“ у горњем десном углу иТунес-а. Изаберите картицу „Апликације“.
Корак 5
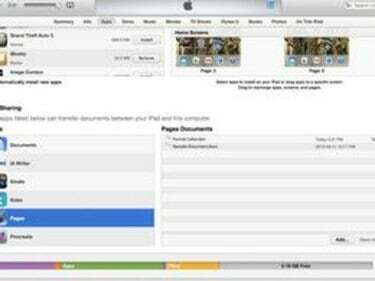
Делите датотеку.
Идите на дно екрана док не дођете до одељка Дељење датотека. Изаберите име иВорк апликације које одговара вашој Мицрософт Оффице датотеци. Изаберите Мицрософт Оффице датотеку коју желите да извезете и кликните на „Сачувај у“. Изаберите локацију за своју датотеку у дијалогу који се појави и кликните на „Одабери“.



