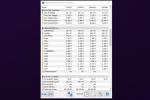Са рачунарима који имају толико функција на које се ослањамо за посао и опуштање, може бити изазовно пратити свој рад и лако се кретати између програма, докумената и апликација. Било да ваш посао редовно укључује руковање са неколико прозора апликација и више виртуелних десктопа одједном или желите да се крећете напред-назад између одабраних програма на вашем Виндовс 10 ПЦ, Таск Виев и Аеро Снап су неопходни алати.
Садржај
- Виндовс Аеро Снап и како га користити
- Како снимити мишем
- Како да снимате помоћу тастатуре
- Како шкљоцнути помоћу Снап Ассист-а
- Виндовс Таск Виев и како га користити
- Како користити виртуелне радне површине
- Задатак Прикажи временску линију и како то функционише
- АероСнап + Таск Виев за неометано обављање више задатака
Аеро Снап је једноставан начин да уредите све отворене прозоре на радној површини помоћу тастатуре, миша или функције Снап Ассист и постоји у различитим облицима од Виндовс Виста. Таск Виев је брз начин да креирате виртуелне радне површине да бисте поједноставили и организовали своје апликације, а затим брзо изаберите онај са којим желите да радите и конфигуришете функције мултитаскинга и прегледате документе и активности програма од последњих 30 дана.
Препоручени видео снимци
Виндовс Аеро Снап и како га користити
Аеро Снап (скраћено на „Снап“ у каснијој Виндовс документацији) вам омогућава да превучете прозоре на стране или углове екрана и они ће аутоматски променити величину. Већина Снап функције доступни су помоћу миша, екрана осетљивог на додир или тастатуре, а неки су ограничени на само један.
Подешавања се могу променити да би се омогућило корисницима да одлуче да ли коришћење Снап-а показује који други прозори се могу уклопити, ако суседним прозорима ће се аутоматски променити величина и да ли ће Снап учинити да се прозори прилагоде да буду доступни простор. Да бисте подесили опције Снап, отворите Подешавања, изаберите Систем, и кликните на Мултитаскинг.

Како снимити мишем
Кликните на насловну траку прозора који желите да снимите и померите прозор на ивицу екрана. Видећете обрис који показује где ће прозор шкљоцнути. Превлачењем прозора на било коју страну екрана ће се закачити на леви или десни део монитора.
Како да снимате помоћу тастатуре
Кликните на прозор који желите да снимите. Једном изабран, одабиром Тастер са Виндовс логотипом + Лева стрелица ће сместити тај прозор са леве стране екрана. Исто тако, коришћењем Тастер са Виндовс логотипом + Стрелица удесно помериће изабрани прозор удесно.
Снимци се такође могу померити у углове након што су урезани тако што ћете изабрати прозор и притиснути Тастер са Виндовс логотипом+ Горе стрелица или Тастер са Виндовс логотипом+ Стрелица надоле да га померите у жељени угао. Након што је прозор закачен у угао, он ће заузети четвртину екрана, што је најмања могућа површина за снимање. Тхе Тастер са Виндовс логотипом+ Стрелице затим се може користити за померање прозора где год је потребно.

Како шкљоцнути помоћу Снап Ассист-а
Ако сте снимили прозор, али и даље имате велику количину слободног простора на екрану, појавиће се помоћник за снимање. Ако имате више отворених прозора, они ће бити приказани као сличице у доступној области.
У преосталом простору на екрану изаберите сличицу прозора који желите да отворите. Прозори један поред другог могу се подесити истовремено кликом на линију раздвајања и превлачењем миша. Отпуштањем миша промениће се величина другог прозора тако да одговара првом и попунити преостали простор на екрану.
- Ако имате два прозора приказана један поред другог, можете променити величину оба прозора истовремено тако што ћете изабрати и превући линију раздвајања.
- Промените величину прозора на једној страни на величину коју желите, а затим отпустите дугме миша. Други прозор ће сам себи променити величину тако да стане уз први, тако да нећете имати празан простор на екрану.

Виндовс Таск Виев и како га користити
Подразумевано, Виндовс 10 има омогућено дугме Приказ задатака на траци задатака са десне стране дугмета за претрагу. (Ако га не видите, кликните десним тастером миша на траку задатака, а затим кликните Прикажи дугме за приказ задатака.) Такође можете активирати Таск Виев притиском на Вин + Таб на тастатури. Ова пречица на тастатури ће радити без обзира на то да ли је дугме Приказ задатака тренутно видљиво или не.

Када се Таск Виев покрене, приказаће вам све прозоре на радној површини, било да су минимизирани или максимизирани. Ако користите више монитори, прозори на сваком монитору ће се појавити груписани на сваком екрану. Кликните на било који прозор да бисте га поставили на почетак и учинили активним.
Како користити виртуелне радне површине
Таск Виев је такође место где приступате функцији виртуелне радне површине оперативног система Виндовс 10. Сви прозори отворени на овој радној површини неће бити видљиви на првом.
Више радних површина је одличан начин за одвајање задатака — можете користити један за радне предмете, а други за личне ствари и засебне појединачне апликације ради лакшег коришћења. Можете креирати десетине виртуелних десктопа, али вероватно вам неће требати више од два или три, а њима је тешко управљати ако их имате превише.

Да бисте затворили виртуелну радну површину, кликните на Икс дугме изнад њега у приказу задатака. Такође можете да креирате нову виртуелну радну површину помоћу пречице на тастатури Вин + Цтрл + Д или затворите тренутни са Вин + Цтрл + Ф4. Да бисте се пребацивали између виртуелних радних површина (истим редоследом као на траци приказа задатака), притисните Вин + Цтрл + лево или Јел тако.

Да бисте преместили отворени прозор са једне виртуелне радне површине на другу, отворите Таск Виев помоћу дугмета или Вин + Таб команду, затим кликните и превуците једну од малих икона прозора на другу радну површину у реду на дну екрана.
Задатак Прикажи временску линију и како то функционише
Уведен са Ажурирање за Виндовс 10 у априлу 2018, Временска линија вам омогућава да се крећете кроз све задатке уживо, као што су документи или активности програма, а такође бележи сесије Виндовс 10 на које сте се пријавили у последњих 30 дана. Снимљени догађаји из историје временске линије могу се брзо изабрати и отворити, што вам омогућава да са лакоћом наставите са претходним задацима.
Вреди напоменути да осим ако не изаберете другачије, Тимелине ће такође слати Мицрософт информације о историји активности вашег уређаја. Да бисте подесили подешавања ове нове функције, идите на Подешавања > Приватност > Историја активности.
АероСнап + Таск Виев за неометано обављање више задатака

Када сте проверили горњу функцију АероСнап, можда сте приметили да се приказ задатака аутоматски појављује када гурнете прозор на десну или леву страну екрана. Овај аутоматски приказ задатака траје само док не кликнете још једном, а затим нестаје. Ако кликнете на било коју од икона прозора у приказу задатака одмах након што снимите други прозор, он ће аутоматски попунити простор на супротној страни екрана. То је одличан начин да брзо упоредите садржај два прозора у исто време.
Препоруке уредника
- Најбоље Виндовс апликације за 2022
- Екран за ажурирање оперативног система Виндовс 10 ће вам ускоро рећи да ли ваш рачунар подржава Виндовс 11
- Како да решите проблеме са звуком у оперативном систему Виндовс 10
- Са новим фонтовима и иконама, Виндовс 10 ће ускоро коначно добити нови дизајн
- Следеће велико ажурирање за Виндовс 10 ускоро ће бити лансирано. Ево како да га сада добијете
Надоградите свој животни стилДигитални трендови помажу читаоцима да прате убрзани свет технологије са свим најновијим вестима, забавним рецензијама производа, проницљивим уводницима и јединственим кратким прегледима.