
Фото колаж
Са популарношћу дигиталне фотографије, један очигледан тренд је коришћење компјутерског софтвера за уређивање дигиталних фотографија и за креирање страница бележака и фото колажа. Користите Мицрософт Публисхер за Виндовс да направите колаж фотографија за приказ фотографија. Брзо и лако направите атрактиван колаж тако што ћете изабрати једноставну позадину или позадину са узорком, а затим додати жељене фотографије. Након што направите колаж, сачувајте га и одштампајте код куће или у штампарији.
Корак 1
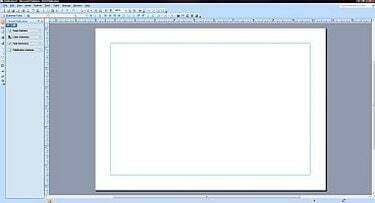
Бланк Лаиоут
Отворите Мицрософт Публисхер и изаберите „Нова датотека“. Изаберите „Величине празне странице“ и изаберите жељену величину странице и изглед тако што ћете двапут кликнути на жељену опцију.
Видео дана
Корак 2
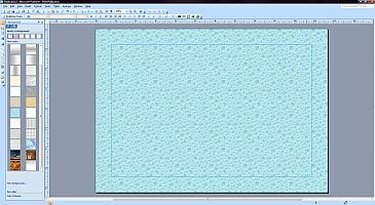
Позадина
Изаберите позадину тако што ћете кликнути на картицу „Формат“ на врху, а затим изабрати „Позадина“ из падајућег менија. Кликните на жељену позадину од доступних позадина које се појављују на левој бочној траци.
Корак 3
Додајте слике у позадину тако што ћете кликнути на картицу „Убаци“ на врху, а затим изабрати „Слика“. Изаберите „Из датотеке“ да бисте пронашли жељену фотографију на чврстом диску.
Корак 4
Промените величину фотографија десним кликом на фотографију. Изаберите „Формат слике“, а затим изаберите картицу „Величина“ на врху прозора. Кликните на стрелице да бисте повећали или смањили фотографију по жељи.
Корак 5
Додајте још фотографија и померајте их по позадини да бисте их поставили на жељене позиције. Подесите угао сваке фотографије тако што ћете изабрати сваку фотографију, а затим кликнути на дугме „Бесплатно ротирање“ на врху радног простора. Пређите курсором преко угла да бисте променили угао сваке фотографије.
Корак 6
Промените слојевитост фотографија тако што ћете изабрати фотографију, а затим кликнути на падајући мени поред дугмета „Пренеси напред“ на врху радног простора. Одаберите да доведете фотографију на врх, дно или слојевите испод других фотографија.
Корак 7
Додајте онолико фотографија колико желите и распоредите их како желите на позадини док фото колаж не изгледа онако како желите.
Корак 8
Поставите текстуалне натписе или оквир за текст на позадину. Кликните на картицу „Инсерт“, а затим кликните на „Тект Бок“. Поставите оквир за текст на жељено место унутар колажа, а затим изаберите жељени фонт, величину фонта и боју фонта. Унесите текст.
Корак 9
Кликните на картицу „Приказ“ на врху радне области, а затим кликните на „Границе и водичи“ да бисте уклонили линије избора око фотографија и оквира за текст.
Корак 10
Сачувајте колаж тако што ћете кликнути на картицу „Датотека“, а затим кликнути на „Сачувај као“. Именујте свој колаж и сачувајте га на жељеној локацији на чврстом диску.
Корак 11
Одштампајте колаж на штампачу у боји повезаном са рачунаром или пренесите датотеку на флеш диск за професионално штампање.
Ствари које ће вам требати
Софтверски програм Мицрософт Публисхер
Дигиталне фотографије
Штампач
Фласх диск




