Баш као и енглеска слова, хебрејски није специфичан за фонт у Мицрософт Ворд-у. Већина фонтова, укључујући Цалибри, Ариал и Тимес Нев Роман, могу да приказују хебрејска слова, тако да нема потребе за инсталирањем новог фонта.
Да бисте користили хебрејске знакове и куцали с десна на лево, потребно је да додате хебрејски језик распоред тастатуре на Виндовс 8.1 и хебрејски језик у Ворд. Алтернативно, ако треба да унесете само неколико хебрејских знакова, можете користити прозор Ворд Симбол.
Видео дана
Коришћење хебрејског распореда тастатуре
Корак 1
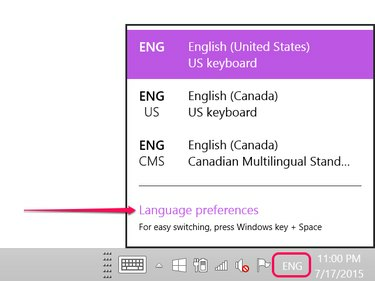
Кредит за слику: Снимак екрана љубазношћу Мицрософта.
Кликните на икону тренутног језика тастатуре, нпр ЕНГ, на Виндовс траци задатака. Кликните Лангуаге Преференцес опција.
Корак 2
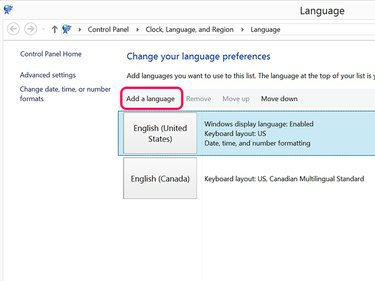
Кредит за слику: Снимак екрана љубазношћу Мицрософта.
Кликните Додај језик дугме да бисте отворили подешавања језика на контролној табли.
Корак 3
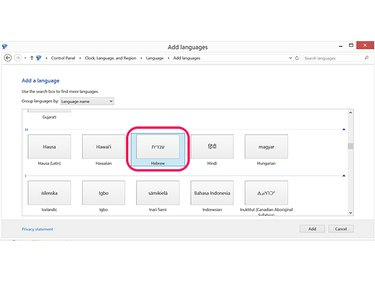
Кредит за слику: Снимак екрана љубазношћу Мицрософта.
Померите се надоле до одељка Х и кликните на хебрејски икона. Кликните Додати.
Корак 4
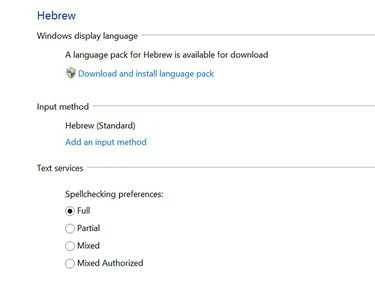
Кредит за слику: Снимак екрана љубазношћу Мицрософта.
Да бисте користили проверу правописа за хебрејски, кликните на Преузмите и инсталирајте језички пакет и изаберите Пун у оквиру Подешавања провере правописа.
Корак 5
Отворите прозор веб прегледача и идите на Мицрософтов хебрејски распоред тастатуре да видите мапу тастатуре. Алтернативно, повежите хебрејску тастатуру на рачунар.
Конфигурисање Ворда за хебрејски текст
Корак 1
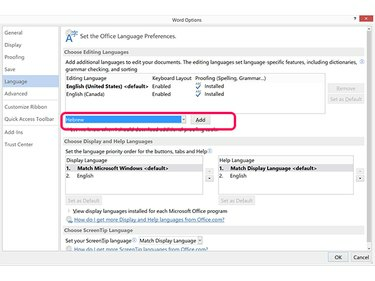
Кредит за слику: Снимак екрана љубазношћу Мицрософта.
Кликните Филе мени у Ворд-у и изаберите Опције. Кликните Језик а затим и Додајте додатне језике за уређивање мени. Померите се надоле по листи, изаберите хебрејски а затим кликните Додати.
Корак 2
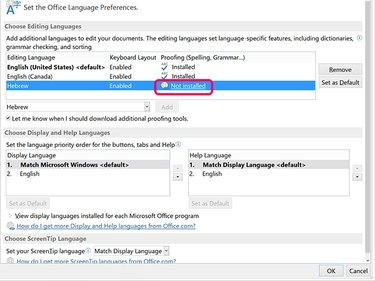
Кредит за слику: Снимак екрана љубазношћу Мицрософта.
Кликните Није инсталирана везу поред омогућеног хебрејског језика да бисте омогућили проверу правописа и граматике хебрејског у Ворд-у.
Корак 3
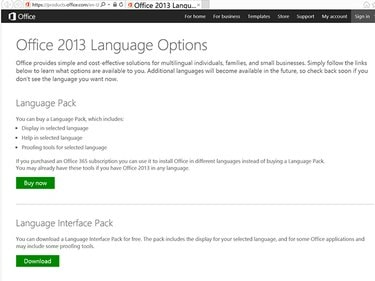
Кредит за слику: Снимак екрана љубазношћу Мицрософта.
Кликните Преузимање дугме у одељку Пакет језичког интерфејса ако се појави. Доступност бесплатног језичког пакета може зависити од тога који Мицрософт Оффице 2013 производ или претплату имате. Алтернативно, кликните на Купи одмах дугме за куповину а језички пакет који подржава правопис и граматику хебрејског.
Корак 4
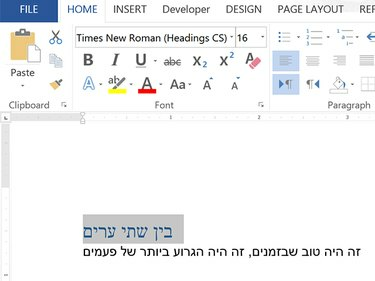
Кредит за слику: Снимак екрана љубазношћу Мицрософта.
Отворите Ворд документ. Кликните Језик тастатуре икону на Виндовс траци задатака и изаберите хебрејски. Откуцајте неки текст на хебрејском. Имајте на уму да Ворд уноси текст с десна на лево. Промијенити Фонт, Тип слова, Величина фонта или Боја фонта баш као и сваки енглески текст.
(Хебрејски унесен у илустрацију овде је превод са Гоогле преводиоца од „Прича о два града" и "Била су то најбоља и најгора времена.")
Савет
Када куцате хебрејске знакове на енглеској тастатури, Лева стрелица тастер помера курсор удесно и Стрелица удесно тастер помера курсор улево.
Корак 5
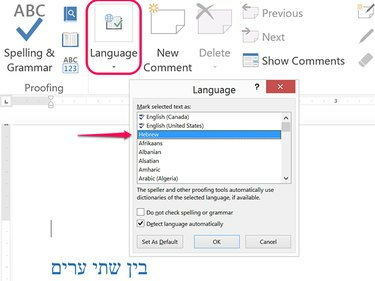
Кредит за слику: Снимак екрана љубазношћу Мицрософта.
Кликните Преглед картицу када завршите са куцањем и кликните на Језик икона. Кликните Језик опцију, а затим кликните Подесите језик провере. Изаберите хебрејски и кликните У реду. Кликните Правопис и граматика у Преглед трака за проверу правописа и граматике у документу.
Коришћење хебрејских симбола
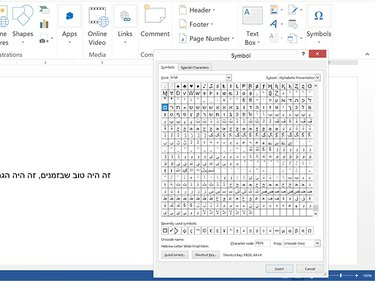
Кредит за слику: Снимак екрана љубазношћу Мицрософта.
Покрените Ворд и поставите курсор на место где желите да се хебрејски знак појави у документу. Кликните Уметните картицу, а затим кликните на Симболи икона. Кликните Симбол и онда Више симбола да бисте отворили прозор Симбол. Изаберите фонт као Ариал или Тимес Нев Роман а затим скролујте надоле до хебрејске групе симбола. Кликните на симбол, а затим кликните на Уметните дугме за постављање тог симбола на место где се налази курсор у Ворд документу.




