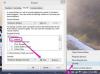Обављајте бесплатне позиве са рачунара на рачунар помоћу Иахоо Мессенгер-а.
Кредит за слику: а.цоллецтионРФ/амана имагес/Гетти Имагес
Користите своју веб камеру са Иахоо Мессенгер-ом 11.5 да емитујете видео запис своје веб камере током размене тренутних порука и да упућујете бесплатне видео позиве преко Интернета. Можете да конфигуришете своју веб камеру користећи Иахоо Мессенгер Преференцес. Ако имате проблема са коришћењем веб камере са Иахоо Мессенгер-ом, проверите своје системске захтеве и тестирајте своја подешавања помоћу Иахоо Видео анд Воице Сетуп асистента.
Подешавање подешавања ваше веб камере
Можете да прилагодите подешавања веб камере у прозору подешавања Иахоо Мессенгер-а. Кликните на „Датотека“ или „Месинџер“, а затим на „Преференцес“. Изаберите „Веб камера“ у оквиру категорије да бисте видели подешавања веб камере. Кликните на „Извор камере…“ да бисте изабрали други извор веб камере. Кликните на „Подешавања камере…“ да бисте прилагодили подешавања камере, укључујући величину слике, осветљеност и контраст. Померите клизач испод „Емитујте моју веб камеру са“ да бисте подесили квалитет свог емитовања. На пример, поставите клизач у средину да бисте уравнотежили квалитет и брзину.
Видео дана
Дељење ваше веб камере
Кликните на „Месинџер“, а затим на „Моја веб камера“ да бисте видели преглед своје веб камере. Кликните на „Радње“, „Још радњи“, а затим на „Позови да погледате моју веб камеру“. Изаберите контакт са којим желите да поделите своју веб камеру под Моји контакти -- или кликните на „Други контакт“ картицу, унесите Иахоо ИД особе, а затим кликните на „ОК“. Иахоо шаље позивницу вашем контакту, а прозор за разговор се појављује када ваш контакт прихвати вашу позивницу. Поновите процес да бисте позвали друге да погледају вашу емисију. Можете да затражите да видите веб камеру контакта тако што ћете кликнути на „Још радњи“, а затим на „Прикажи веб камеру“.
Упућивање видео позива
Кликните на мени „Радње“ на врху Иахоо Мессенгер-а, а затим на „Започни видео позив…“ Изаберите особу коју желите да позовете или кликните на „Други контакт“ и унесите његов Иахоо ИД, а затим кликните на дугме „ОК“. Отвара се прозор за разговор са прегледом ваше веб камере док чекате да ваш контакт одговори на позив. Након што се ваш позив повеже, ваш видео се аутоматски дели са вашим контактом. Алтернативно, можете упутити видео позив директно из разговора тако што ћете кликнути на дугме „Видео позив“ на врху прозора за разговор.
Провера захтева за веб камеру
Видео картица вашег рачунара мора имати најмање 96 МБ меморије и ваш систем мора имати Мицрософт ДирецтКс верзију 9.0 или новију (линк у Ресурсима). Ваша веб камера мора бити повезана са рачунаром споља или уграђена и компатибилна са једном од следећих величина слике: 160 пиксела са 120 пиксела или 320 пиксела са 240 пиксела. Ваша веб камера мора да подржава уобичајене формате боја слике, укључујући РГБ, И420 или ИИУВ. Консултујте документацију ваше веб камере или произвођача да бисте утврдили да ли ваша веб камера подржава ове спецификације. Иахоо Мессенгер не може да приступи вашој веб камери ако ваша мрежа користи прокси везе (мало вероватно за појединце; прокси сервере обично користе организације).
Решавање проблема и тестирање ваше веб камере
Проверите да ли сте повезали сву потребну опрему на рачунар, укључујући веб камеру, микрофон и звучнике, и да ли ваш систем испуњава захтеве Иахоо веб камере. Ако је могуће, инсталирајте најновију верзију Иахоо Мессенгер-а. Инсталирајте драјвере своје веб камере са веб локације произвођача или инсталационог диска. Иахоо може да тестира ваша подешавања квалитета видеа и звука и оптимизује их за Мессенгер помоћу Иахоо Видео и Воице Сетуп асистента. Кликните на дугме менија „Помоћ“, а затим на „Подешавање видеа и гласа“. Пратите процес у три корака да бисте тестирали подешавања микрофона, звучника и веб камере на рачунару.