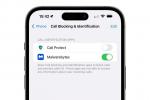Коначно победите то лудо кажњавање Блоодборне шеф или је добио то квачило прво место Варзоне и желите да се похвалите својим пријатељима? Или сте можда само опседнути писац игара у одређеном року и треба му имиџ. Без обзира на разлог због којег ћете можда требати да направите снимак екрана својих игара на ПлаиСтатион 4, имате среће, јер Снимање и дељење ваше игре је саставни део модерног играња, са једноставном функционалношћу уграђеном директно у ПС4 из кутија. Ево нашег кратког водича о томе како да направите снимак екрана на ПС4.
Садржај
- Прављење снимка екрана
- Дељење снимка екрана
- Чување снимка екрана
- Извоз на УСБ уређај
Види више
- Како делити игре на ПС4
- Најбоље ПС4 игре
- Како фабрички ресетовати ПС4
Прављење снимка екрана

Први корак, заправо снимање екрана, отприлике је једноставан. Лево од тачпеда на вашем ДуалСхоцк контролеру је а Објави дугме, које можете да користите за снимање слика и видео записа у било ком тренутку, било да сте у игрици или се крећете по менијима. Држи Објави дугме да бисте снимили и сачували снимак екрана онога што је било на екрану у тренутку када сте притиснули дугме. Алтернативно, ако притиснете и одмах отпустите
Објави дугме, паузираћете радњу и приказати Објави мени. Одатле можете притиснути Троугао да сачувате снимак екрана или изаберете Делите снимак екрана (истакнуто испод) да бисте своју слику послали директно у свој ПСН феед активности и друштвене мреже.
Дељење снимка екрана
Да бисте одмах поделили слику из игре, притисните Објави дугме једном да бисте паузирали и приказали преклапање. Изаберите Снимак екрана опцију и притисните Икс да добијете избор канала преко којих можете да делите свој садржај.
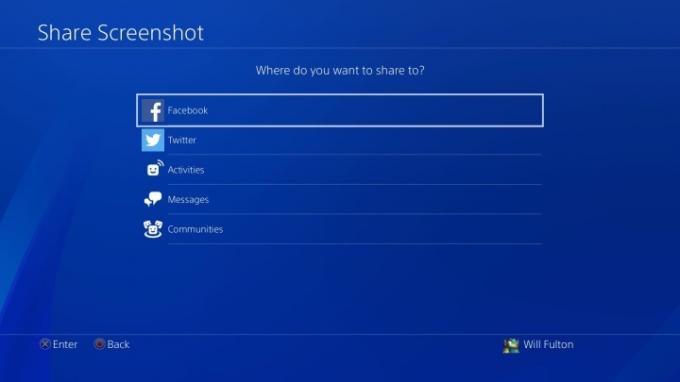
Први пут када делите снимак екрана преко спољне друштвене мреже као што је Фејсбук или Твиттер, мораћете да унесете своје акредитиве за пријаву. У супротном, спремни сте да делите по вољи у ПлаиСтатион фиду активности, у директним порукама пријатељима или било ком Заједнице чији сте већ члан.
Препоручени видео снимци
Чување снимка екрана
Напротив, ако након тога треба да делите снимке екрана, то можете да урадите директно из Галерије снимања, којој се у сваком тренутку може приступити једноставним притиском на дугме ПС дугме и пролази кроз Кућа мени.

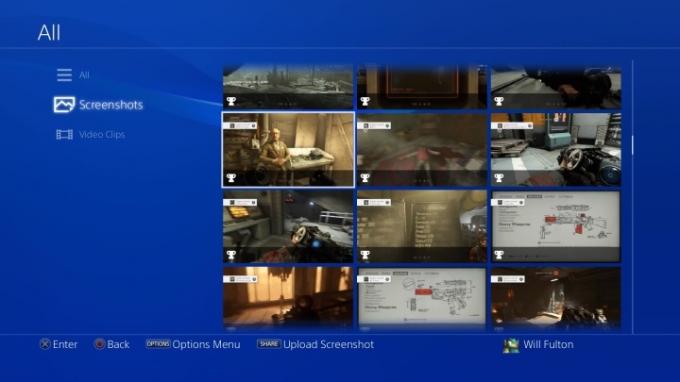
Ваше медијске датотеке су аутоматски организоване у снимке екрана и видео записе, а унутар тих типова датотека видећете фасцикле које их раздвајају по игрици. Пронађите снимак екрана који желите да поделите и притисните Објави дугме. Када ово урадите, требало би да видите тачне опције које се појављују као што су биле раније за доступне канале.
Извоз на УСБ уређај
Ако су вам потребне само оригиналне сликовне датотеке као ЈПГ, можете да користите УСБ алатку за складиштење и директно их сачувате и извезете. Желимо да истакнемо да ће ПС4 подржавати само екФАТ и ФАТ32 форматиране уређаје. Док је ваш УСБ уређај још увек прикључен, идите на Цаптуре Галлери од Кућа мени. Пронађите одређене датотеке које желите да делите и притисните их Опције кључ. Одавде ћете видети искачући мени на десној страни странице који ће имати опцију за читање Копирај на УСБ уређај за складиштење. Означите ово курсором и притисните Икс, што ће вам омогућити да одаберете онолико снимака екрана колико желите да извезете на велико на свој прикључени уређај. Метод извоза је брз и једноставан, а ваш садржај ће бити сортиран на диску у фасциклама ПС4 > Дели > Снимци екрана. Након тога, биће поново организовани по играма.
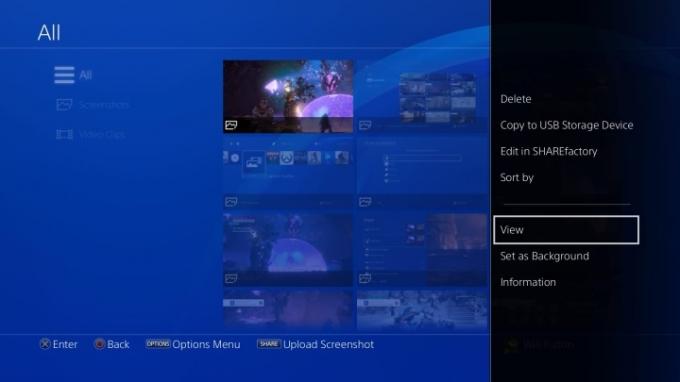
Препоруке уредника
- Диабло 4 ПЦ: најбоља подешавања, ДЛСС, системски захтеви и још много тога
- Пикмин 4: колико времена је потребно да се победи главна прича и после утакмице
- Фабле 4: датум објављивања, трејлери, игра и још много тога
- Најбоље ПС5 игре за децу
- Како тестирамо конзоле за видео игре
Надоградите свој животни стилДигитални трендови помажу читаоцима да прате убрзани свет технологије са свим најновијим вестима, забавним рецензијама производа, проницљивим уводницима и јединственим кратким прегледима.