Када уносите податке у табелу, можда ћете морати да направите места за више. Можда ћете желети да уметнете једну или више колона да бисте укључили додатне податке. Показаћемо вам како да додате колоне у Гоогле табелама, укључујући како да уметнете једну колону лево или десно и како да додате више колона на свој лист.
Садржај
- Додајте једну колону у Гоогле табеле
- Додајте више колона у Гоогле табеле
Препоручени видео снимци
Лако
5 минута
Интернет претраживач
Гоогле налог
Додајте једну колону у Гоогле табеле
Посетите Гоогле табеле, пријавите се са својим Гоогле налогом и отворите радну свеску на листу који желите да користите.
Корак 1: Изаберите колону поред оне коју желите да додате. То можете учинити тако што ћете изабрати заглавље колоне.
Као пример, желимо да убацимо колону између колона Ц и Д, па бирамо колону Ц.

Корак 2: Изаберите Стрелац на десној страни заглавља колоне да бисте приказали падајући мени.

Повезан
- Како додати фонтове у Гоогле слајдове: водич корак по корак
- Шта је Гоогле Бард? Ево како да користите овог ЦхатГПТ ривала
- Како направити снимак екрана на Виндовс рачунару или лаптопу
Корак 3: Пицк Уметните 1 колону лево или Уметните 1 колону десно, у зависности од тога где желите колону. Користећи наш пример, бирамо Уметните 1 колону десно.

4. корак: Тада ћете видети празну колону уметнуту на место које сте изабрали.
Алтернативно, можете изабрати Уметните из менија или кликните десним тастером миша на суседну колону. Затим, изаберите Уметните 1 колону лево или Уметните 1 колону десно.

Додајте више колона у Гоогле табеле
Свакако не морате да додајете само једну по једну колону ако треба да убаците више. Једнако лако можете додати више колона одједном.
Корак 1: Изаберите број колона које желите да уметнете. То можете учинити тако што ћете изабрати прву колону и превући кроз преостале колоне.
На пример, желимо да додамо три колоне између колона Ц и Д, па бирамо колоне А, Б, и Ц.
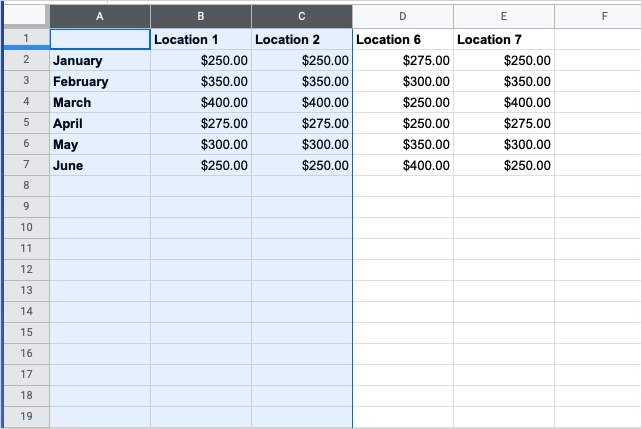
Корак 2: Изаберите Стрелац на десној страни једног од заглавља колона у групи за приказ падајућег менија.
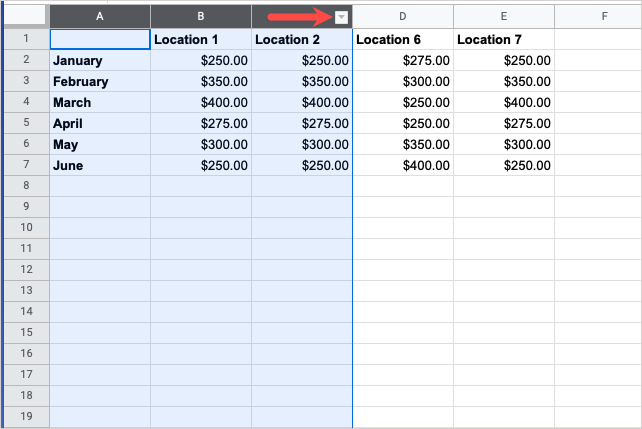
Корак 3: Пицк Уметните 3 колоне лево или Уметните 3 колоне десно, у зависности од тога где желите колоне. Гоогле табеле аутоматски уносе број колона које сте изабрали у падајућем менију.
Користећи наш пример, бирамо Уметните 3 колоне десно.

4. корак: Тада ћете видети празне колоне додате према броју колона који сте изабрали.
Алтернативно, можете изабрати Уметните из менија или кликните десним тастером миша на групу колона. Затим, изаберите Уметните 3 колоне лево или Уметните 3 колоне десно.
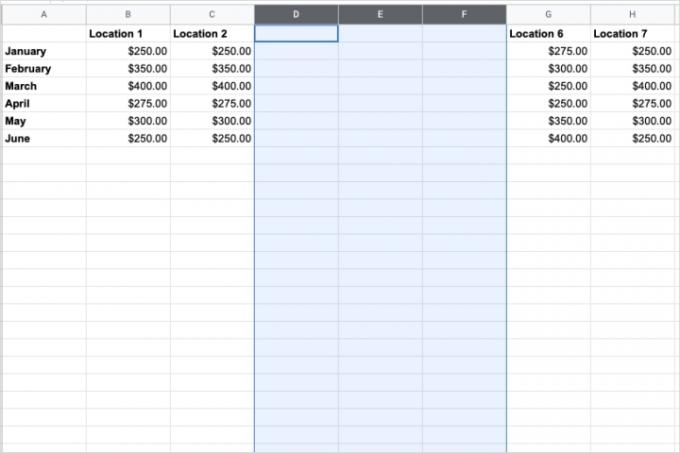
Сада када знате како да додате колоне у Гоогле табеле, погледајте како закључавање ћелија или како да спајати ћелије у вашој табели.
Препоруке уредника
- Зашто Гоогле смањује приступ вебу неким од својих радника?
- Гоогле Бард сада може да говори, али може ли да пригуши ЦхатГПТ?
- Како додати спољне игре у своју Стеам библиотеку
- Како да користите Гоогле СГЕ — испробајте генеративно искуство претраге
- Како избрисати страницу у Гоогле документима
Надоградите свој животни стилДигитални трендови помажу читаоцима да прате убрзани свет технологије са свим најновијим вестима, забавним рецензијама производа, проницљивим уводницима и јединственим кратким прегледима.


