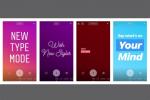Ако размењујете и креирање ПДФ-ова са својим вршњацима или колегама, велике су шансе да ћете морати да направите неке записе. Анотирање ПДФ-ова односи се на додавање белешки и важних напомена у ПДФ за друге читаоце. То је уобичајено током процеса развоја и можда ће бити потребно да потпишете или попуните ПДФ.
Садржај
- Стављање коментара помоћу прегледа на Мац-у
- Белешке са Адобе Ацробат ДЦ
Не брините ако немате много искуства са оваквим коментарима на Мац-у. Прећи ћемо на најлакше начине за означавање ПДФ-а на МацОС-у и које алате највише вреди користити за Превиев и Ацробат ДЦ.
Препоручени видео снимци
Стављање коментара помоћу прегледа на Мац-у
Апликација Превиев на Мац-у је вероватно најлакши начин за означавање а ПДФ документ брзо. Већ је унапред инсталиран, потпуно бесплатан и прилично једноставан за коришћење. Ево шта треба да урадите:
Повезан
- М3 МацБоок Про би могао бити лансиран раније него што је ико очекивао
- Најбоље понуде за МацБоок на првом месту: Уштедите на МацБоок Аир-у и МацБоок Про-у
- Аппле је управо дао Мац играчима велики разлог да буду узбуђени

Корак 1: Идите на апликацију Превиев. Преглед би требало да буде доступан на вашем Доцк-у — то је икона која изгледа као неколико фотографија под лупом. Када кликнете десним тастером миша на Преглед апликацију, моћи ћете да видите све датотеке којима сте недавно приступили помоћу прегледа и изаберете ону коју желите. Ако имате посла са новим ПДФ-ом, само отворите тај ПДФ и он би се аутоматски требао отворити у прегледу (у супротном, кликните десним тастером миша на ПДФ да бисте видели више опција за отварање и изаберите Преглед).
Корак 2: Имате неколико различитих врста опција за напомене које можете да користите у прегледу. Да бисте започели са њима, идите на мени на врху екрана и изаберите Алати, затим Аннотате. У менију Белешке изаберите горњу опцију која каже Истакните текст. Ово би требало да додате траку са алаткама за напомене у прозор за преглед и да вам пружи могућност да истакнете било који текст у ПДФ-у. Затим означите део текста десни клик ваше истицање да бисте видели опцију да промените боје истицања или Додај белешку. Изаберите Додај белешку да бисте означили тај одељак.

Корак 3: Додавање белешки у истакнути текст је један од најчешћих начина за бележење. Међутим, постоји много других опција у прегледу. Вратите се на Аннотате и видећете и опцију за креирање а Белешка тамо. Ова белешка је мали блок боје који се проширује у пуну белешку коју можете написати. Овај блок можете поставити било где у ПДФ-у, што га чини одличним за визуелније ПДФ-ове где ћете можда желети да разговарате о једној одређеној области, а не о одређеном делу текста. Ако погледате, можете и да креирате Текст кутије и Спеецх Бубблес са Аннотате, који су слични објекти са истим врстама предности.
4. корак: Још једна популарна врста напомене са ПДФ-овима је уметање вашег потписа. Ако треба да урадите ово, идите на Алати и Аннотате, и погледајте само дно да видите Потпис опција. Ако немате унапред подешени потпис на свом Мац-у, мораћете да изаберете Управљајте потписима. Ово вам омогућава да креирате потпис помоћу миша, на тачпеду или коришћењем камере за отпремање потписа. Затим можете уметнути своју креацију у ПДФ као оквир за текст.
Белешке са Адобе Ацробат ДЦ
Још једна веома популарна опција за управљање ПДФ-овима у МацОС-у је Адобе-ов Ацробат ДЦ, који може бити посебно чест у професионалним окружењима. Ако је ово алатка коју користите за управљање ПДФ-овима, она такође има начине за означавање. Ово је посебно ефикасно за детаљније бележење и рад у групама на заједничком развоју ПДФ-а. Ево шта радите.
Напомена: Ове алатке можда неће радити ако су сви коментари посебно онемогућени за ПДФ. У сценарију сарадње или тока посла то је мало вероватно, али вреди имати на уму.

Корак 1: Отворите свој ПДФ помоћу Адобе Ацробат ДЦ. Осим ако не отварате ПДФ који је већ у управљаном току рада прегледа, нећете одмах видети траку са алаткама са алаткама за белешке. То је у реду - само треба да га омогућите. Погледајте мени на врху екрана и изаберите Алати. Затим изаберите Коментар. Ово ће отворити траку са алаткама за коментаре, коју ћете користити за белешке.

Корак 2: Ако погледате траку са алаткама за коментаре, видећете бројне различите опције за креирање белешки. Да бисте ствари учинили једноставнијим, можете само да изаберете крајњу леву опцију, мали оквир за текст. Ово ће створити „лепљиву белешку“ или прошириву белешку коју можете поставити у ПДФ. Кликните Лепљива белешка икона, а затим кликните било где у ПДФ-у где желите да поставите свој коментар. Унесите цео садржај, а затим изаберите пошта.
Корак 3: Постоји много других начина да се креирају коментари. Можете видети опције за бројне алате за истицање текста на траци са алаткама (све иконе са „Т“ у њима), што функционише за специфичније типове уређивања. Ако желите да направите објекат, погледајте десну страну траке са алаткама и видите икону полигона, која вам омогућава да креирате стрелице, квадрате, кругове и тако даље као део сложенијих задатака уређивања.
4. корак: Да ли правите много напомена у истом ПДФ-у? Изаберите алатку за белешке на траци са алаткама за коментаре. Сада, пре него што га употребите, потражите икону игле са десне стране. Ово је Дугме „Задржи изабрану алатку“.. Изаберите га и моћи ћете да користите тај алат за коментаре више пута без потребе да га поново бирате.
Препоруке уредника
- Извештај: Аппле-ови МацБоок-ови из 2024. могу се суочити са озбиљним недостацима
- М3 Мац-ови би могли бити лансирани ове године — са изненађујућим додатком
- Аппле-ов 32-инчни М3 иМац могао би се суочити са још једним кашњењем
- МацБоок Аир 15-инчни вс. МацБоок Аир 13 инча: шта купити
- Интелови чипови су задржали 15-инчни МацБоок Аир, каже Аппле
Надоградите свој животни стилДигитални трендови помажу читаоцима да прате убрзани свет технологије са свим најновијим вестима, забавним рецензијама производа, проницљивим уводницима и јединственим кратким прегледима.