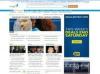Промените подешавања језика у програму Мицрософт Оффице Висио.
Када су програми Мицрософт Оффице инсталирани на вашем рачунару, софтвер проверава поставке уноса за Виндовс да би одредио који језик ће користити за програм. Ако имате инсталирану француску верзију Мицрософт Висио-а, можете да промените подешавања језика назад на енглески. Мицрософт Оффице такође има програм алата који ће вам омогућити да прилагодите подешавања језика. Такође можете одабрати више језика који ће бити приказани ако желите да куцате на енглеском, али више волите француски мени помоћи.
Подразумевани језик уноса
Корак 1
Кликните на „Старт“, а затим укуцајте „Промени тастатуру или друге методе уноса“ у поље за претрагу и притисните „Ентер“.
Видео дана
Корак 2
Кликните на дугме „Промени тастатуру“ и проверите на картици „Опште“ да видите који се подразумевани језик уноса користи. Ако је на енглеском, можете изаћи из овог екрана. Ако је подешен на други језик, пређите на корак 3.
Корак 3
Кликните на дугме „Додај“ и скролујте надоле док не пронађете „енглески“, а затим кликните на „ОК“ да додате језик. Можете бирати између више енглеских стилова као што су САД, УК или Јужна Африка.
Корак 4
Вратите се на екран „Тект Сервице анд Инпут Лангуагес“ и изаберите енглески са падајуће листе под „Подразумевани језик уноса“. Кликните на „Примени“ да бисте сачували, а затим изађите из овог екрана.
Оффице Лангуаге Сеттингс
Корак 1
Кликните на „Старт“, а затим изаберите „Сви програми“. Изаберите фасциклу „Мицрософт Оффице“ и изаберите „Мицрософт Оффице Тоолс“, а затим „Мицрософт Оффице 2007 Лангуаге Сеттингс“.
Корак 2
Изаберите картицу „Језици за уређивање“, а затим изаберите „Енглески“ са листе „Примарни језик за уређивање“. Кликните на „ОК“ да бисте сачували. Ако у овом пољу не видите енглески наведен, пређите на 3. корак.
Корак 3
Кликните на листу „Доступни језици за уређивање“ и означите „Енглески“. Додајте га на листу „Омогућени језици за уређивање“, а затим поновите корак 2.