Можда ће доћи време прављење ТикТок видео снимака у којој ћете морати да замените своју стварну позадину другом која је релевантнија за видео који креирате. То значи да ће вам требати опција зеленог екрана.
Садржај
- Како изгледа видео на зеленом екрану на ТикТоку?
- Како користите зелени екран за ТикТок видео записе?
срећом, ТикТок нуди сопствени уграђени ефекат зеленог екрана који можете користити да постигнете управо то, а за то вам чак ни не треба прави зелени екран. Коришћење ТикТок-овог ефекта зеленог екрана је једноставно као примена Инстаграм филтера. Наставите да читате да бисте сазнали више о ТикТок зеленом екрану и како да га додате у своје ТикТок видео снимке.
Препоручени видео снимци
Лако
10 минута
Мобилни уређај
Мобилна апликација ТикТок
Фотографија или видео који желите да користите као нову позадину/као део ефекта зеленог екрана
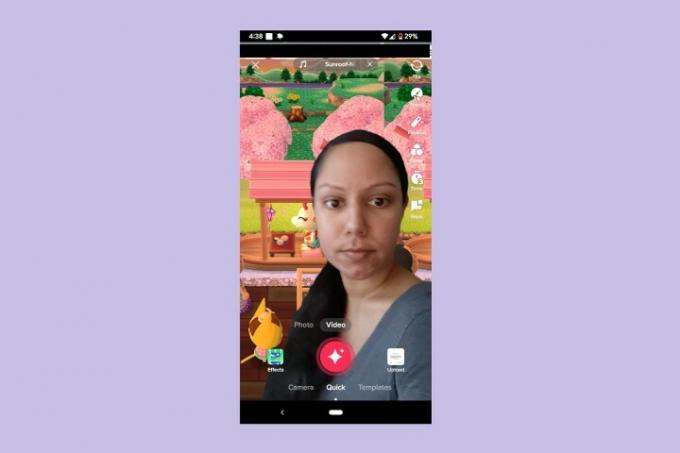
Како изгледа видео на зеленом екрану на ТикТоку?
ТикТок ефекат зеленог екрана изгледа као видео снимак вас испред позадине која се разликује од ваше стварне позадине током снимања. У суштини, бићете испред фотографије или видео позадине коју сте изабрали. Ако сте икада променили позадину током Зоом позива, то је тако.
ТикТок нуди широк избор ефеката зеленог екрана, где сваки ефекат нуди другачији стил/изглед зеленог екрана. И тако, не подразумевају сви промену ваше позадине. Неки од њих вам омогућавају да промените и неки други аспект првог плана вашег видеа (који је обично само видео снимак вас самих или шта год да је главна тема). На пример, постоји ефекат зеленог екрана који вам омогућава да промените изглед своје кошуље уклањањем оригиналне слике кошуље из видео снимка и заменом друге слике. Постоји и ефекат зеленог екрана који вам омогућава да пројектујете слику на чело.
Како користите зелени екран за ТикТок видео записе?
Иако изгледа компликовано, коришћење ефекта зеленог екрана на ТикТок-у је заправо прилично лако. Потребно је само неколико корака. Ево шта треба да урадите:
Корак 1: Отворите апликацију ТикТок и изаберите Знак плус дугме на дну екрана.
Корак 2: Затим изаберите Ефекти.
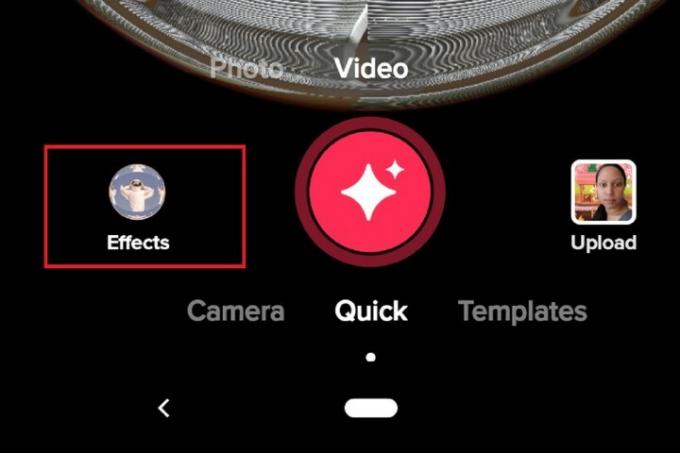
Повезан
- Како деактивирати свој Инстаграм налог (или га избрисати)
- Извршни директор ТикТок-а ће се суочити са Конгресом у четвртак. Ево како да гледате
- Како блокирати људе на Снапцхату
Корак 3: На врху менија који се појави, превуците прстом преко екрана с десна на лево да бисте могли да се крећете кроз опције картице на врху менија. Престаните да скролујете када видите Зелени екран. Изаберите Зелени екран.
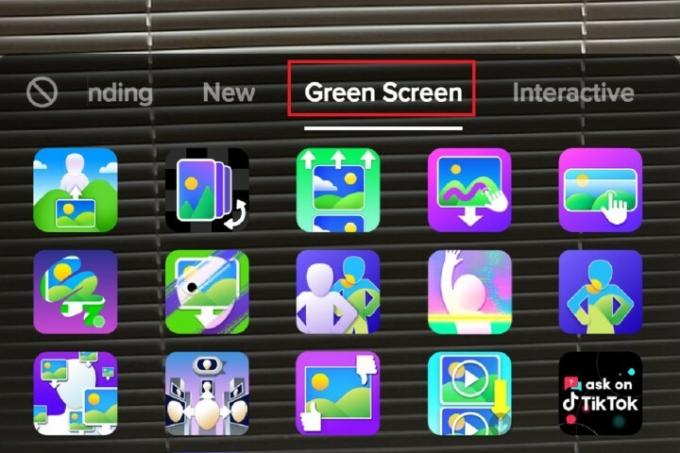
4. корак: Изаберите било коју од икона ефекта зеленог екрана из Зелени екран картицу да бисте изабрали ефекат који ћете користити за свој видео.
5. корак: Пратите упутства на екрану (ако их има) да бисте додали фотографије или видео записе неопходне да би ефекат зеленог екрана који сте изабрали функционисао.
Корак 6: Затим снимите, уредите и поставите свој видео као и обично.
Препоруке уредника
- Како да подесите свој Фацебоок феед да приказује најновије постове
- Корисници ТикТок-а туже да пониште забрану апликације у Монтани у целој држави
- Како поништити поновно објављивање на ТикТок-у (и зашто бисте то требали)
- Како поставити кратки филм на ИоуТубе
- Како користити ТикТок мењач гласа
Надоградите свој животни стилДигитални трендови помажу читаоцима да прате брзи свет технологије са свим најновијим вестима, забавним рецензијама производа, проницљивим уводницима и јединственим кратким прегледима.




