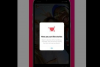Снапцхат је популаран (или би неки могли рећи, некада популаран) апликација за размену фотографија која омогућава корисницима да снимају фотографије, снимају видео записе, додају цртеже и шаљу их својим пријатељима. Када примите поруку у апликацији, која се обично назива снап, она ће се појавити на само неколико секунди (или мало дуже, у зависности од ваших подешавања), али када кликнете на дугме или истекне временско ограничење, нестаје заувек.
Садржај
- Почетак
- Зачините своје снимке
- Шаљете свој први снимак
- Прегледање примљених снимака
- Креирање и слање прича
- Откривање курираних прича уредништва Снапцхата
- Ћаскање на Снапцхату
- Коришћење Снапцхат наочала
Додатна литература
- Како да избришете свој Снапцхат налог
- Како преузети Инстаграм приче
- Како добити пратиоце на Инстаграму
Било да сте ветеран Снапцхат-а или потпуни новајлија, наш водич ће вам помоћи да започнете и прођете кроз неке од интегралније функције апликације, укључујући како слати и примати снимке и комуницирати са причама апликације одлика. Узимајући у обзир у
ажурирање 2018 — који је променио интерфејс и колико корисника комуницира са апликацијом — помажемо у демистификацији најпопуларнијег облика друштвених медија међу младима.Препоручени видео снимци
Почетак
Пре свега, морате да преузмете апликацију са било ког Продавница апликација или Гоогле Плаи. Када је инсталиран, кликните на икону да бисте је отворили. Славина Пријави се, онда ће вас питати за ваше име и презиме. Након што то попуните притисните Пријавите се и прихватите, пристајање на Снапцхат Услови коришћења и Правила о приватности. Затим ће од вас бити затражено да унесете свој рођендан.
1 оф 6
Сада ћете морати да изаберете своје корисничко име, које ће се користити за вашу идентификацију на Снапцхату. Уверите се да је то нешто што вам се свиђа и да ћете моћи лако да запамтите јер нећете моћи да то промените након што га подесите. Затим ћете изабрати лозинку и унети свој број телефона на који ће вам бити послат потврдни код за верификацију броја телефона. Након што завршите основну регистрацију, од вас ће се тражити да унесете адресу е-поште и да је верификујете. Напомена: Морате имати најмање 13 година да бисте користили Снапцхат.

Прилагодите своја подешавања
Ако икада будете морали да ажурирате своје информације, идите на подешавања. Може се приступити додиром на Битмоји или икону профила у горњем левом углу екрана. Ако сте додали своју причу у последња 24 сата, тамо ће се појавити преглед уместо ових икона, али додиривање ће функционисати исто. Пронађите икону зупчаника у горњем десном углу резултирајућег менија да бисте ажурирали своје личне податке, укључујући ко може да вам шаље снимке и гледа ваше Приче. Такође можете да обришете кеш конверзације и верификацију у два фактора.
Креирање вашег битмоџија
Од јула 2016. — када је Снапцхат купио Битстрипс и Битмоји — можете да креирате персонализоване аватаре и налепнице за цртане филмове које ћете користити у апликацији. Ако желите да креирате Битмоји аватар (вероватно желите; веома су забавни), кликните на Битмоји опција у Подешавања бити преусмерен на Битмоји апликација. Одатле можете да креирате аватар и повежете свој Битмоји са својим Снапцхат налогом.
Пронађите и додајте пријатеље
Да бисте додали пријатеље на Снапцхат, додирните Додати пријатеље на свом профилу. Затим можете претраживати пријатеље по њиховом корисничком имену. Ако сте синхронизовали своје контакте, идите на Контакти одељак, где ће сви ваши пријатељи са Снапцхат налозима бити приказани овде. Када вас пријатељ дода, жуто обавештење ће се појавити на икони вашег профила (како се види из камере) и видећете „1 Снапцхаттер вас је додао!“ испод Додати пријатеље. Да бисте додали пријатеља који вас је већ додао, додирните +Прихватам поред њиховог имена у Додати пријатеље мени.
Направите свој први снимак
Када први пут отворите Снапцхат, он ће аутоматски активирати камеру. Можете лако да подесите фокус додиром на екран. Ако додирнете лице док сте у режиму селфија, активираћете филтере. Да бисте се пребацили са задње камере на предњу, додирните икону камере у горњем десном углу. Да бисте укључили блиц, додирните симбол муње лево од иконе камере. Да бисте снимили фотографију, додирните круг на дну екрана. Додирните и држите круг да бисте снимили видео. Уз Снапцхат, видео снимци се снимају у корацима од 10 секунди, али можете снимити више снимака (до шест) ако држите дугме за снимање. Ако знате да снимате дужи видео, током снимања можете да превучете прст улево до иконе катанца, тако да сада не морате да држите дугме. Преглед сваког снимка ће се појавити у левом углу екрана.
Зачините своје снимке

Једна од највећих ствари код Снапцхата је то што нуди мноштво функција које ваше снимке чине занимљивијима. Можете да цртате, додајете различите нијансе, емоџије, налепнице, текст и прилагођавате временско ограничење својих порука. Можете чак и дуплирати делове фотографија које снимите и претворити их у налепнице.
Како додати текст
Ако желите да додате текст својим фотографијама да бисте им дали мало више контекста, притисните Т у горњем десном углу екрана након што снимите снимак. Ово ће приказати стандардни метод за додавање текста вашем снимку. Поновним притиском на икону ће се кретати кроз још неколико опција, укључујући центриран и лево поравнат текст. Можете променити боју текста и померањем курсора дуж клизача на десној страни екрана. Слободно лебдећи текст се такође може повећати или смањити тако што ћете стиснути прсте на екрану и померати га једним прстом. Снапцхат вам такође даје различите фонтове које можете изабрати, укључујући Скрипта и Цомиц Санс.
Како додати сочива
Снапцхат је пратио пакет са Инстаграмом, омогућавајући вам да додате филтере на лице, иако то зову сочива. Пре него што снимите слику, кликните на икону смајлића десно од дугмета слике. Тада можете бирати између више од 20 различитих филтера, укључујући претварање себе у слатко штене да „баците“ дугу. Сада, уместо да морате да исплазите језик да бисте случајно користили сочива, Снапцхат користи препознавање говора да оживим своје лице.
Како додати цртеже
Да бисте додали цртеж на свој снимак, додирните алатку за оловке испод Т икона која се налази у горњем десном углу. Можете променити боју тако што ћете подесити клизач и лајковати за нови текст, можете стиснути прсте на екрану да бисте повећали или смањили величину четкице. Затим прстом цртајте по фотографији. Ако погрешите, не брините - можете лако да поништите грешку тако што ћете додирнути стрелицу са леве стране оловке. Поново додирните оловку да бисте се вратили у првобитни мени.
Како додати хладан филтер или ефекат
Да ли покушавате да додате различите нијансе својим фотографијама? Прво, проверите да ли су филтери омогућени. Морате да делите своју локацију са апликацијом јер су многи филтери засновани на локацији. Након што сте омогућили филтере, једноставно превуците прстом улево или удесно по екрану и моћи ћете да прегледате сваки доступни филтер или оквир. Такође можете додати више од једног филтера у снимак. Након што снимите слику и превучете удесно, испод иконе штоперице појавиће се икона слоја. Када пронађете савршени филтер у боји за свој снимак, кликните на икону и то ће вам омогућити да изаберете други филтер. Можете имати до три филтера на сваком снимку.
Како додати ГИФ-ове и налепнице
Прављење јединственог снимка је лакше него икад, једноставно кликните на икону папира испод алатке за оловку и бићете одведени у мени где можете да додате ГИФ-ове, налепнице, битмоџије и емоџије. Осим тога, ако већ знате коју врсту налепнице или ГИФ-а желите, можете користити траку за претрагу да пронађете тачно оно што тражите.
Како подесити временско ограничење
Прилагођавањем временског ограничења можете одабрати колико дуго желите да прималац може да види ваш снимак. Можете подесити време од 1 до 10 секунди. Ту је и а Без лимита опцију, али ће порука и даље нестати након што је затворена. Додирните икону штоперице на дну падајућег менија након што снимите да бисте прилагодили ово подешавање.
Како да сачувате своје снимке
Ако желите да сачувате снимак пре слања, или пре него што га прекријете налепницама или цртежима, додирните стрелицу која показује надоле на дну екрана да бисте је преузели. Затим можете да изаберете да сачувате своје успомене – личну колекцију снимака и прича у апликацији – или на камере на телефону. Ако желите да сачувате слику на свом телефону, Снапцхат мора да има приступ вашем фото албуму. Ако вам се не свиђа снимак који сте направили и желите да почнете потпуно испочетка, кликните на мали сиви Кс у горњем левом углу да бисте избрисали тренутни снимак и вратили се на камеру.
Шаљете свој први снимак
Сада када сте отворили налог и додали неколико пријатеља, спремни сте да пошаљете свој први снимак! Да бисте послали снимак након што сте га снимили, додирните плаву стрелицу у доњем десном углу. Појавиће се ваша листа контаката и можете изабрати коме желите да је пошаљете. Са Снапцхатом не постоји ограничење колико људи можете послати снимак, па се забавите и пошаљите свој снимак колико год желите пријатеља (иако имајте на уму да они добијају обавештење за сваког један). Такође можете изабрати да је додате у своју причу (колекцију снимака која ће остати на вашем профилу 24 сата) из овог менија или да је додате у јавну причу. Када будете спремни да пошаљете снимак, додирните белу икону за слање у доњем десном углу.
Ако већ имате фотографију на телефону коју желите да поделите на Снапцхату, кликните на малу икону испод већег круга који користите да бисте снимили фотографију са камере (изгледа да се две фотографије преклапају). Затим ћете бити пребачени на Сећања одељак Снапцхата. Овде можете пронаћи и картицу Цамера Ролл, која се може користити за прегледавање фотографија сачуваних на вашем телефону. Једноставно додирните једну од слика, кликните на три вертикалне тачке у горњем десном углу да бисте је уредили и притисните пошаљи када будете спремни.
Прегледање примљених снимака
Да бисте видели примљене снимке, идите на екран камере и превуците удесно да бисте приступили Пријатељи мени. Овом менију можете приступити и додиром на Пријатељи у доњем левом углу екрана камере. Ако имате непрочитане поруке, на овој икони би требало да се појави кружно обавештење. Када дођете до менија, ако постоји попуњена икона (плава за текст, црвена за фотографију или љубичаста за видео) поред имена вашег пријатеља, то значи да још нисте отворили њихов снимак. Ако видите празну или белу икону (или ништа), то значи да сте је већ погледали. Такође можете да видите да ли сте пропустили неке снимке тако што ћете кликнути на име одређене особе и померити се нагоре у дневнику ћаскања.
Да бисте видели да ли су ваши пријатељи примили ваше поруке, погледајте испод имена особе коју желите да проверите. Испод њиховог имена биће мала кутија или стрелица (у једној од три горе поменуте боје). Ако је било која икона бела, то значи да су је отворили и да ће вам рећи када су је отворили десно од те локације. Ако нису, рећи ће вам када је порука испоручена.
Креирање и слање прича

Још 2013. године, Снапцхат је представио Сториес, функцију која вам омогућава да додате снимак у фид 24 сата пре него што нестане. Приче могу да виде ваши пријатељи – или било ко ако објавите јавну причу. Од последњег ажурирања, гледање прича вашег пријатеља је мало другачије. Сада је у истом менију у којем гледате поруке. Ако постоји плави прстен око било које фотографије вашег пријатеља у Пријатељи мени, то значи да су отпремили у Стори тог дана. Кликните на фотографију да бисте је видели. Ако желите да прескочите снимак, кликните на леви део екрана, на десни да бисте се вратили назад или повуците надоле да бисте затворили. Можете да видите приче својих пријатеља тако што ћете превући прстом улево са екрана камере и ваше приче ће бити на врху.
Да бисте креирали сопствену причу, снимите фотографију или видео и додирните икону знака плус која се налази на дну екрана. Затим додирните Додати. Такође можете додати поруку својој причи са врха Послати мени где шаљете поруке пријатељима.
Ако желите да избришете снимак из своје приче, само идите на свој профил (који ће приказати преглед ваше приче у горњем левом углу странице камере и додирните Моја прича дугме у центру екрана. Додирните фотографију или видео који желите да избришете и изаберите икону канте за смеће на дну фотографије. Такође можете преузети целу своју причу у своју камеру тако што ћете кликнути на стрелицу окренуту надоле на Моја прича бар.
Откривање курираних прича уредништва Снапцхата

Сада је лакше открити куриране приче из Снапцхат-ових различитих уређивачких тимова него икада раније. Тренутно постоји више од 25 медија које можете изабрати, укључујући ИГН, Тхе Нев Иорк Тимес, Цомплек, ЕСПН, ЦНН, Пеопле, Вице, Фоод Нетворк и Масхабле.
Да бисте користили функцију Дисцовер, можете или додирнути икону Дисцовер у доњем десном углу камере или превући прстом улево са истог екрана. На картици Откријте видећете сличице за различите приче које можете да видите, укључујући и оне из Снапцхата. Свака прича је подељена на кратке видео клипове које можете да додирнете као обичан Снапцхат видео. Неки вам такође омогућавају да превучете нагоре и прочитате цео чланак. Имајте на уму да сваки канал има огласе, иако их можете лако прескочити.
Ћаскање на Снапцхату

Снапцхат вам не омогућава само слање снимака и прича, можете и видео и гласовно ћаскање са пријатељима. Да бисте започели ћаскање, идите на Пријатељи мени и изаберите пријатеља са којим желите да ћаскате. Можете да шаљете слике у ћаскање, позивате, приступате камери, видео ћаскање и шаљете емоџије. Ако сте подесили Битмоји, можете им приступити са картице емоџија у евиденцији ћаскања.
Када напустите екран за ћаскање, све ваше поруке између вас и вашег пријатеља ће аутоматски бити обрисане. Ако желите да сачувате поруку, додирните и држите поруку коју желите да задржите. Биће вам дата опција да копирате поруку или да је сачувате у ћаскању. Боја позадине ће се променити у сиву ако је порука сачувана у ћаскању. Да га опозовете, додирните га поново и изаберите Поништи чување.
Коришћење Снапцхат наочала
Са увођењем Снапцхат наочала, више не морате да паузирате и вадите телефон да бисте ухватили тренутак. Наочаре 2 је управо објављен 5. септембра и сада се може купити на мрежи директно од Веб страница о наочарима за хладних 150 до 200 долара. Ако можете да се дочепате пара, он нуди јединствен начин за снимање снимака док сте у покрету.
Међутим, пре него што почнете да снимате Снапцхат видео записе са наочарима са одговарајућим насловом, морате да упарите наочаре са својим налогом. Да бисте то урадили, отворите Снапцхат и приступите Подешавања. Одатле, скролујте надоле док не видите Наочаре. Додирните Наочаре дугме и тамо ћете пронаћи упутства о томе како да их упарите са својим налогом. Такође можете пронаћи везу за куповину пара наочара.
Да бисте снимили видео помоћу наочара, једноставно додирните дугме на левој страни наочара. Наочаре ће снимити видео у трајању од 10 секунди, а ви можете додати по 10 секунди свом видеу сваким додатним додиром. ЛЕД светла у спецификацијама ће такође светлети када наочаре снимају. Обавезно погледајте наше пуни водич за коришћење наочара, од тога како да их купите до употребе.
Интерфејс Снапцхат-а се можда променио од најновијег ажурирања апликације, али је и даље довољно једноставан за коришћење, макар само уз мало вежбе. Приче су сада интегрисане у Пријатељи екран и целокупни интерфејс су се мало променили, али је и даље исти Снапцхат. Уз мало упутстава, ускоро ћете пуцати и делити све посебне тренутке живота са својим пријатељима.
Препоруке уредника
- Извршни директор ТикТок-а ће се суочити са Конгресом у четвртак. Ево како да гледате
- Шта значи закључавање на Снапцхату?
- ТикТок покреће наменски канал за игре
- Мета је пронашао преко 400 мобилних апликација 'дизајнираних да краду' Фацебоок пријаве
- Када је најбоље време за објављивање на Инстаграму?