Заправо постоји више од једног начина да се придружите Зоом састанак. А метод који изаберете зависи од врсте уређаја који имате и који тип Зоом софтвера планирате да користите.
Садржај
- Како се придружити Зоом састанку у апликацији за десктоп рачунаре
- Како се придружити Зоом састанку у мобилној апликацији
- Како се придружити Зоом састанку у прегледачу
- Како се придружити Зоом састанку путем е-поште
У овом водичу ћемо проћи кроз четири различита начина да се придружите Зоом састанку. Уз све ове методе, сигурно ћете пронаћи ону која вам одговара и ваше предстојеће састанке.
Препоручени видео снимци
Лако
5 минута
Рачунар или мобилни уређај
Зоом десктоп или мобилна апликација
Интернет веза
Веб претраживач
Како се придружити Зоом састанку у апликацији за десктоп рачунаре
Најочигледнији начин да се придружите Зоом састанку је преко десктоп апликације услуге видео конференције. Једна ствар коју треба запамтити је да се можете придружити Зоом састанку на радној површини без обзира да ли сте пријављени на свој Зоом налог или не.
Ако нисте пријављени на свој налог у апликацији за рачунар, једноставно урадите следеће: Отворите апликацију Зоом за рачунар. Изаберите Придружите се састанку дугме. Унесите свој ИД састанка и жељено име за приказ у предвиђена места. Изаберите све опције састанка које желите. Изаберите Придружити. Када се од вас затражи, унесите шифру за састанак наведену у позиву за састанак. Изаберите Придружите се састанку.
(ИД састанка обично можете пронаћи у позиву који вам је послао домаћин вашег састанка. Обично има 11 цифара)
Ако сте пријављени на свој Зоом налог у апликацији за рачунаре, довршите следеће кораке да бисте се придружили састанку:
Корак 1: Отворите десктоп апликацију Зоом.
Корак 2: На главном екрану и испод Кућа, изаберите Придружити.
Повезан
- Како да подесите свој Фацебоок феед да приказује најновије постове
- Извршни директор ТикТок-а ће се суочити са Конгресом у четвртак. Ево како да гледате
- Захваљујући апликацији Тапботс Ивори, коначно сам спреман да заувек напустим Твиттер
Корак 3: Унесите свој ИД састанка и ажурирајте своје име за приказ (ако желите) у предвиђеним просторима. Означите поља поред свих опција састанка које желите.
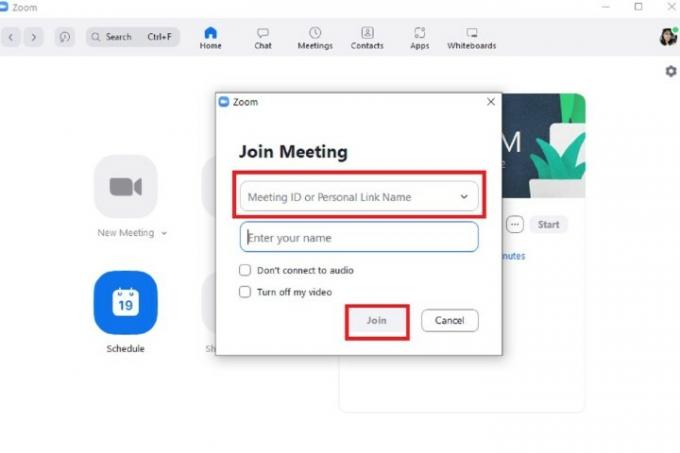
4. корак: Изаберите Придружити.
Како се придружити Зоом састанку у мобилној апликацији
Састанцима се можете придружити и преко мобилне апликације Зоом. Упутства за рад на Андроид и иОС верзије су прилично сличне једна другој. И зато би следећи кораки требало да раде за вас без обзира који оперативни систем користите.
И баш као и апликација за десктоп рачунаре, можете да се придружите састанцима без обзира да ли сте пријављени на Зоом налог или не.
Ако нисте пријављени, урадите следеће: Отворите мобилну апликацију Зоом. Изаберите Придружите се састанку дугме. Унесите свој ИД састанка. Изаберите све опције састанка које желите. Затим изаберите Придружити дугме. Када се од вас затражи, унесите шифру састанка. Изаберите У реду.
(ИД састанка и шифра треба да буду укључени у позивницу за састанак који сте послали.)
Ако сте пријављени у мобилну апликацију са Зоом налогом:
Корак 1: Отворите мобилну апликацију Зоом.
Корак 2: Изаберите Придружити са главног екрана.
Корак 3: Унесите ИД састанка и изаберите све опције састанка које желите.

4. корак: Изаберите Придружити.
Како се придружити Зоом састанку у прегледачу
Не морате да преузимате десктоп или мобилне апликације да бисте се придружили Зоом састанку. Зоом састанцима се такође може приступити преко Зоом веб апликације.
(Напомена: Можете да присуствујете састанцима преко веб апликације само ако је домаћин састанка омогућио функцију под називом „Придружи се из вашег претраживача.“ У супротном, следећа упутства неће радити.)
Ево како да се придружите Зоом састанку користећи Зоом веб апликацију:
Корак 1: Отворите веб прегледач, идите до позивнице за састанак и изаберите везу до састанка.
Корак 2: Отвориће се нова картица претраживача. На овој картици може се појавити оквир за дијалог у којем се од вас тражи да одаберете апликацију за отварање састанка или да преузмете апликацију Зоом. Не радите ни једно од тога, па изаберите Поништити, отказати опцију у том дијалогу.
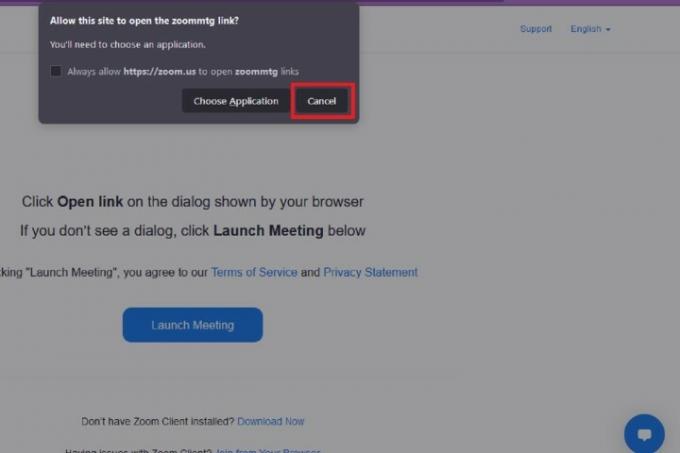
Корак 3: Дођите до дна те веб странице и изаберите Придружите се из свог претраживача линк.
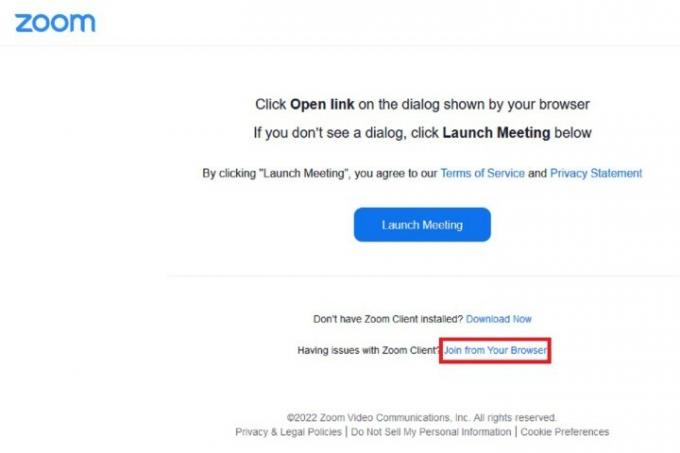
4. корак: Одмах ћете бити одведени на састанак. Мораћете да изаберете Аудио и Видео иконе у доњем левом углу за покретање дијалога за дозволе прегледача. Када се ти оквири појаве, изаберите Дозволи за обоје да омогући коришћење вашег микрофона и камере. То је то! Ваш састанак сада може да почне.
Како се придружити Зоом састанку путем е-поште
Састанку можете да се придружите и директно са позивнице која вам је послата е-поштом.
На радној површини: Отворите позивницу путем е-поште у веб прегледачу. Изаберите плаву везу испод Придружите се Зоом састанку. Када се отвори нова картица, појавиће се оквир за дијалог. Ако имате инсталирану десктоп апликацију или желите да је инсталирате, изаберите опцију која или отвара апликацију Зоом или је преузима. Ако већ имате апликацију, изаберите Изаберите апликацију. Изаберите Зоом Меетингс > Отвори линк.
На мобилном: Отворите позивницу путем е-поште на свом мобилном уређају као и обично. Изаберите плаву везу испод Придружите се Зоом састанку. Ако је мобилна апликација већ инсталирана, састанак ће се аутоматски отворити у апликацији.
Препоруке уредника
- Инстаграм теме: шта треба да знате и како да се пријавите
- Како деактивирати свој Инстаграм налог (или га избрисати)
- Како покренути бесплатну проверу позадине
- Како поништити поновно објављивање на ТикТок-у (и зашто бисте то требали)
- Како блокирати људе на Снапцхату
Надоградите свој животни стилДигитални трендови помажу читаоцима да прате брзи свет технологије са свим најновијим вестима, забавним рецензијама производа, проницљивим уводницима и јединственим кратким прегледима.


