Ако постављате сопствене видео снимке на ТикТок, вероватно ћете морати да уређујете своје видео снимке у неком тренутку. Иако можете уређивати своје видео записе на ТикТок-у, заправо нисте ограничени на све алате за уређивање које ТикТок нуди у својој апликацији.
Садржај
- Како уредити ТикТок видео
- Која је апликација најбоља за ТикТок видео уређивање?
- Можете ли да уредите снимак у ТикТок-у?
У овом водичу ћемо проћи кроз опције за уређивање видео записа ТиКТок, показати вам како да уређујете своје клипове у ТикТок апликацију и одговорите на неколико ваших питања за уређивање видеа о популарном кратком дељењу видеа апликација.
Препоручени видео снимци
Лако
20 минута
ТикТок видео који желите да уредите
Мобилна апликација ТикТок
ТикТок налог
ТикТок апликација за уређивање видеа као што је Фунимате
Како уредити ТикТок видео
Када је у питању уређивање ТикТок видео записа, имате неке опције. Можете да уређујете своје видео записе из ТикТок-а користећи његове изворне алате за уређивање или можете да преузмете засебну апликацију за уређивање видео записа, уредите своје видео снимке тамо, а затим делите уређени видео у ТикТок-у.
Алати за уређивање унутар ТикТок-а
ТикТок није само за снимање и постављање видео записа. Можете користите ТикТок да урадите и неке лагане видео монтаже. Када снимите видео снимак или га отпремите на ТикТок, биће вам приказан екран који нуди неколико опција за уређивање. На овом екрану, ТикТок вам омогућава да радите ствари као што су додавање текста, додавање налепница, коришћење ефеката, додавање филтера и исецање видео записа.
Уређивање ТикТок видео записа помоћу апликација за уређивање видео записа трећих страна
Такође можете да користите апликацију треће стране да бисте уредили своје видео записе, а затим их поставили на ТикТок. Ове апликације обично имају потпуније алате за уређивање, али такође имају тенденцију да траже од вас да платите за приступ врхунским алатима и да урадите ствари као што је уклањање водених жигова са вашег коначног производа.
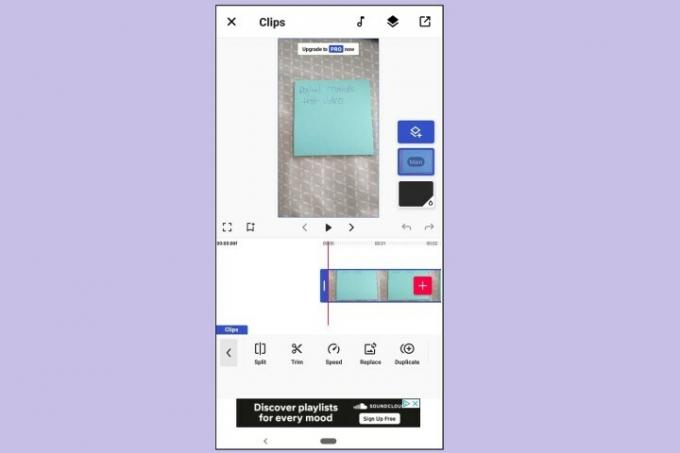
Која је апликација најбоља за ТикТок видео уређивање?
Зависи од ваших потреба за уређивањем видеа у ТикТок-у. Све у свему, свиђа нам се апликација Фунимате. Бесплатан је за коришћење и доступан за обоје Андроид и иОС. Фуниматеов интерфејс је једноставан за коришћење и разумевање. Има широк спектар ефеката, преклапања и прелаза. А када је у питању уређивање видео снимака, овде имате више опција као што су дељење, сечење, исецање и подешавање брзине.
Када будете спремни да делите свој видео, то можете да урадите у другим апликацијама као што су ТикТок, Инстаграм или ИоуТубе. Можете чак и да промените резолуцију извоза на до 720п бесплатно, до 1080п Фулл ХД ако гледате оглас и до 4К Ултра ХД ако надоградите на плаћену претплату.
Међутим, постоје недостаци ове апликације: Иако је бесплатна за преузимање и коришћење, Фунимате ће додати а водени жиг на вашим видео снимцима осим ако не платите да бисте их уклонили или погледате оглас да бисте их уклонили из а видео. Осим тога, многи ефекти и филтери захтевају плаћену претплату да бисте им приступили или морате да гледате оглас да бисте им приступили.
Можете ли да уредите снимак у ТикТок-у?
Да, можете уређивати видео клипове у ТикТок-у. Ево како то да урадите:
Корак 1: Отворите апликацију ТикТок и снимите видео помоћу ТикТок-а или отпремите постојећи видео у апликацију ТикТок.
Корак 2: Затим ћете бити одведени на екран са бројним белим иконама на десној страни. Ове иконе представљају различите опције за уређивање и прилагођавање видео записа. Овде можете додати текст, додати налепнице, додати ефекте, додати филтере, прилагодити (скратити) свој видео клип, додати титлове, прилагодити подешавања приватности или додати гласовне ефекте или гласовне ефекте.
За потребе овог водича, фокусираћемо се на то како да исечете видео снимак.

Повезан
- Како деактивирати свој Инстаграм налог (или га избрисати)
- Корисници ТикТок-а туже да пониште забрану апликације у Монтани у целој држави
- Бивши извршни директор БитеДанцеа тврди да је Кина имала приступ ТикТок подацима
Корак 3: Изаберите Подесите клипове икона. Ова икона изгледа као бело дугме за репродукцију са вертикалним поделом.
4. корак: На Подесите клипове на екрану, видећете преглед видео снимка на врху екрана и временску линију видео записа на дну (правоугаоник који приказује све кадрове видео снимка). Временска линија је окружена црвеном ивицом са две дебеле ручке са леве и десне стране. Померите те ручке лево или десно да бисте подесили дужину вашег ТикТок видеа.
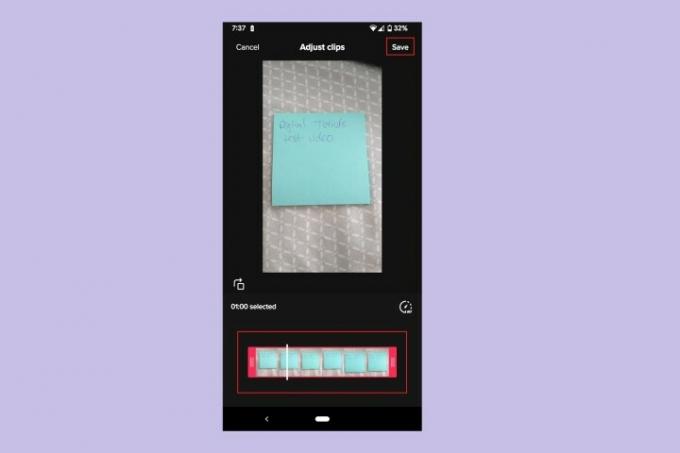
5. корак: Изаберите сачувати у горњем десном углу када завршите са сечењем клипа.
Напомена о додавању више клипова у пост: Можете да додате више видео записа и фотографија у ТикТок видео пост — бићете одведени на другу врсту екрана за уређивање (онај без белих икона). На овом екрану изаберите Уобичајено таб. Затим додирните сваки видео снимак да бисте га засебно уредили. Померите црвене ручке у области временске линије да бисте скратили своје клипове. Затим изаберите Квачица у доњем десном углу да бисте сачували измене.
Препоруке уредника
- Како да подесите свој Фацебоок феед да приказује најновије постове
- ТикТок тужи Монтану у покушају да поништи забрану апликација у целој држави
- ТикТок се суочава са потпуном забраном у првој америчкој држави
- Извршни директор ТикТок-а ће се суочити са Конгресом у четвртак. Ево како да гледате
- Како покренути бесплатну проверу позадине
Надоградите свој животни стилДигитални трендови помажу читаоцима да прате брзи свет технологије са свим најновијим вестима, забавним рецензијама производа, проницљивим уводницима и јединственим кратким прегледима.


