Аппле је лансиран иОС 15, његов најновији оперативни систем, крајем септембра 2021. са широким спектром корисних нових функција за власнике иПхоне-а. Наслови укључују режим Фокус за блокирање нежељених ометања, СхареПлаи функцију која вам омогућава да донесете медије у ваше ФацеТиме позиве и интелигентнији сажетак обавештења који наређује поруке у складу са вашим преференције.
Садржај
- Користите Фаце ИД са маском (иОС 15.4)
- Пратите своју приватност помоћу Извештаја о приватности апликација (иОС 15.2)
- Легаци Цонтацтс осигурава да вољени могу приступити вашим подацима (иОС 15.2)
- Гледајте и слушајте са пријатељима преко СхареПлаи-а (иОС 15.1)
- Додајте своју картицу за вакцинацију против ЦОВИД-19 у Аппле Валлет (иОС 15.1)
- Добијте више информација о својим фотографијама
- Додајте натписе и прилагодите датум, време и локацију фотографија
- Превуците и отпустите е-пошту и белешке да бисте креирали повезане подсетнике
- Сачувајте више фотографија помоћу превлачења и отпуштања
- Обуците свој Мемоји новом одећом и бојама
- Избегните ометања уз иОС 15 Фоцус
- Позовите своје Андроид пријатеље у групне ФацеТиме позиве
- Користите Схаред витх Иоу да бисте пратили све из Мессагес-а
- Истакните и користите речи на сликама преко живог текста
- Креирајте групе картица у Сафарију
- Примајте дневни сажетак путем сажетака обавештења
Није као да се Аппле онда само завалио и одахнуо. Одмах по објављивању, компанија је кренула са даљим ажурирањима за иОС 15, додајући нове функције и исправке како би био свеж, динамичан, без грешака и безбедан. Најновија верзија је иОС 15.4. Саставили смо асортиман иОС 15 савета и трикова који ће вам помоћи да остварите пуни потенцијал свог иПхоне-а.
Препоручени видео снимци
Користите Фаце ИД са маском (иОС 15.4)
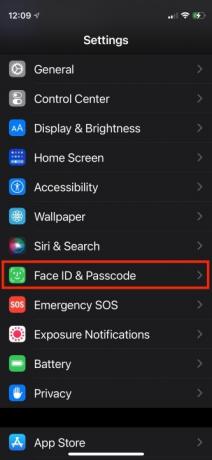
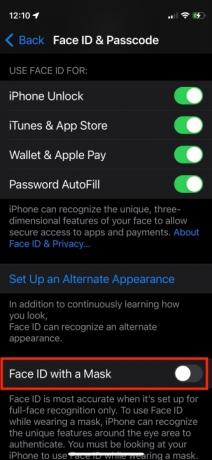
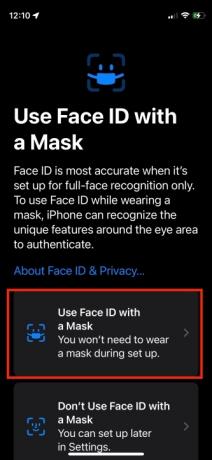
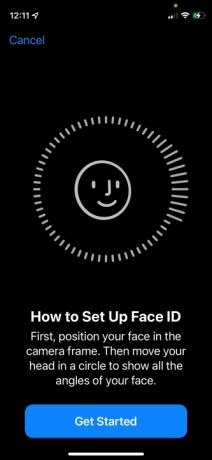
У иОС-у 15.4, Аппле вам коначно омогућава да откључате свој иПхоне помоћу Фаце ИД-а и аутентификујете Аппле Паи плаћања док носите маску. Иако сте у прошлости могли да потврдите свој идентитет, била вам је потребна помоћ Аппле Ватцх-а ако сте носили маску за лице. Више не. Данас ваш иПхоне препознаје карактеристике вашег подручја око очију, иако Аппле каже да је то мање безбедно од потпуног препознавања лица. Али свакако је згодније када носите маску за лице, посебно када користите Аппле Паи. Ево како да га подесите. Имајте на уму да је ова функција доступна само за моделе иПхоне 12 и 13.
Повезан
- Како да се решите туђег Аппле ИД-а на вашем иПхоне-у
- Овај Андроид телефон од 600 долара има једну велику предност у односу на иПхоне
- иПхоне 15: предвиђања датума изласка и цена, цурења информација, гласине и још много тога
Корак 1: Покрените апликацију Подешавања.
Корак 2: Славина ИД лица и шифра.
Корак 3: Унесите своју лозинку.
4. корак: Укључи на Користите Фаце ИД са маском пребаците и пратите упутства.
Пратите своју приватност помоћу Извештаја о приватности апликација (иОС 15.2)
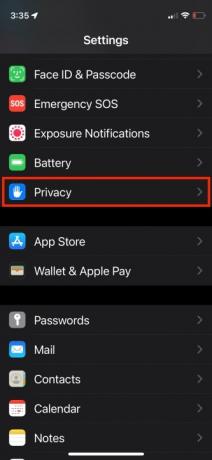
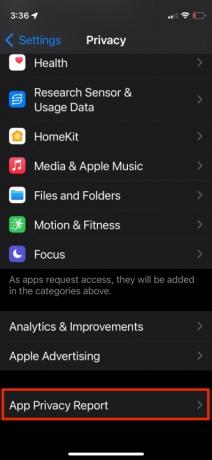
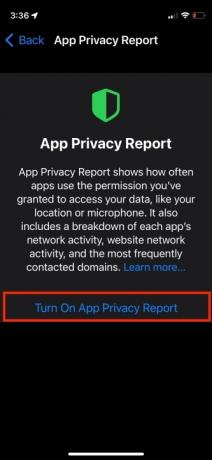
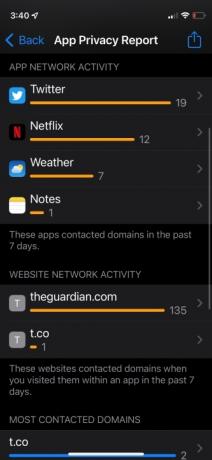
Извештај о приватности апликација вам омогућава да видите колико често су ваше апликације приступале подацима зависним од дозволе као што су локација, фотографије, камера, микрофон и контакти у последњих седам дана.
Можете да видите које су апликације контактирале друге домене и када су то учиниле да бисте пратили активност апликације у позадини. Можете видети све трагаче које веб локација користи, тако да знате куда путују ваши подаци. Извештај о приватности апликације доступан је преко апликације Подешавања тако што ћете изабрати одељак Приватност и изабрати Извештај о приватности апликације. Одатле, можете га укључити. Након што неко време користите апликације, подаци ће почети да се приказују. Ево како да почнете.
Корак 1: Покрените Подешавања апликација.
Корак 2: Славина Приватност.
Корак 3: Померите се надоле и додирните Извештај о приватности апликације.
4. корак: Славина УкључитиИзвештај о приватности апликације.
Ако сте имали Снимање активности апликације омогућен у претходним верзијама, Извештај о приватности апликације је аутоматски укључен и већ је попуњен подацима. Ако нисте, само почните да користите неке апликације и веб локације на неколико минута и подаци ће одмах притећи.
Легаци Цонтацтс осигурава да вољени могу приступити вашим подацима (иОС 15.2)
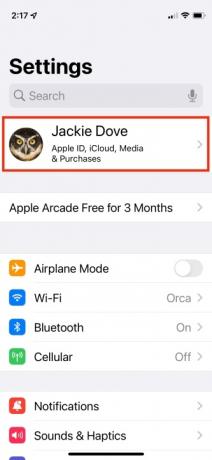
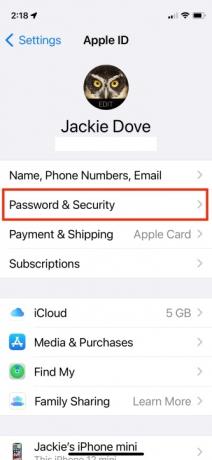
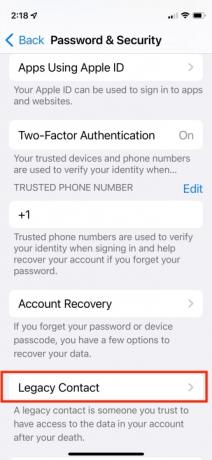
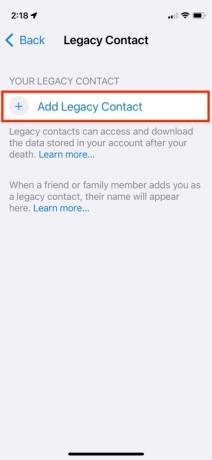

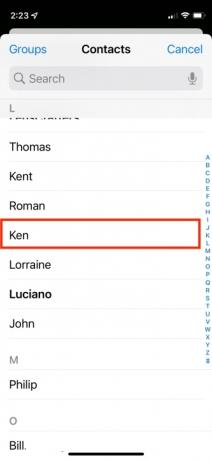

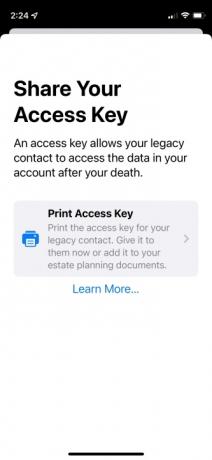
Ако имате породицу или блиске пријатеље, постављање Легаци контакта осигурава да се ваш Аппле ИД и подаци (Дигитал Легаци) могу повратити у случају да вам се догоди нешто катастрофално. Омогућава вам да одредите особу од поверења која ће приступити вашем Аппле ИД-у и вашим подацима када умрете. Та особа има приступ вашим фотографијама, порукама, белешкама, датотекама, контактима, догађајима у календару, апликацијама и резервним копијама уређаја. Та особа може уклонити закључавање активације са ваших уређаја. Ово подешавање не укључује иЦлоуд Кеицхаин лозинке или лиценциране медије.
Можете да изаберете корисника иПхоне-а или Андроид-а, или било кога од 13 или више година и да делите свој специјални приступни кључ преко Порука или тако што ћете га одштампати. Можете имати више од једног Легаци контакта, па поновите кораке у наставку за онолико колико желите. Ево како да почнете.
Корак 1: Покрените апликацију Подешавања.
Корак 2: Додирните своју слику профила да бисте дошли до подешавања Аппле ИД-а.
Корак 3: Славина Лозинка и безбедност.
4. корак: Славина Легаци Цонтацт.
5. корак: Славина Додајте стари контакт.
Корак 6: На искачућем екрану који описује функцију, додирните Додајте стари контакт.
7. корак: Аутентификујте се помоћу Фаце ИД-а, Тоуцх ИД-а или лозинке.
Корак 8: Аппле предлаже чланове породице ако имате омогућено Фамили Схаринг. Ако немате Фамили Схаринг, иде право на вашу листу контаката.
9. корак: Када изаберете некога, додирните Следећи.
10. корак: На екрану који описује функцију, додирните Настави.
Корак 11: Одаберите како да делите свој приступни кључ: можете послати иМессаге или можете одштампати његову копију.
Корак 12: Када пошаљете поруку или одштампате своје старе контакт информације, особа је званично препозната као ваш стари контакт.
Гледајте и слушајте са пријатељима преко СхареПлаи-а (иОС 15.1)
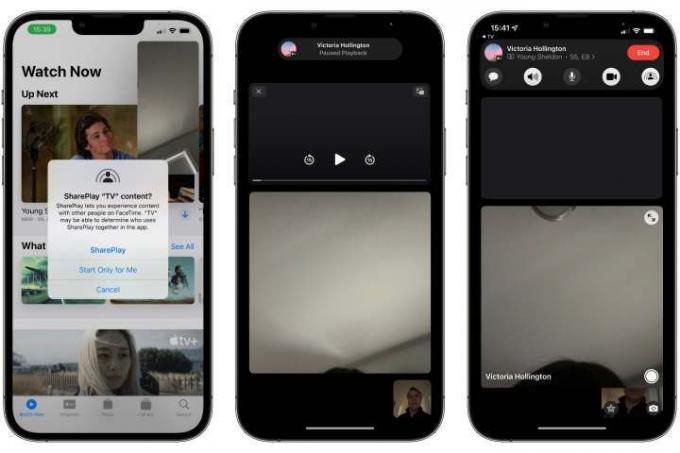
Са иОС 15.1 или новијим, можете да претворите групне ФацеТиме позиве у заједничко искуство гледања и слушања са пријатељима захваљујући Аппле-овој новој СхареПлаи функцији. Ово укључује заједничко гледање емисија на Аппле ТВ+, слушање плејлиста на Аппле Мусиц-у и још много тога. Ево како да почнете:
Корак 1: Уверите се да сви који желе да учествују користе иОС 15.1 или новији.
Корак 2: Започните ФацеТиме позив — било разговор од особе до особе или групни ФацеТиме позив.
Корак 3: Када сви које сте позвали буду у ФацеТиме позиву, превуците прстом назад на почетни екран.
4. корак: Отворите подржану апликацију, као што је Аппле Мусиц или Аппле ТВ.
5. корак: Изаберите песму, филм или ТВ емисију коју желите да слушате или гледате заједно.
Корак 6: Када се то од вас затражи, додирните СхареПлаи да бисте потврдили да желите да делите садржај.
Сви у вашем ФацеТиме позиву ће добити упит да се придруже СхареПлаи-у. Када се сви придруже, садржај ће бити синхронизован тако да сви заједно гледају или слушају. Контроле репродукције се такође деле, тако да свако може да репродукује или паузира садржај, иако се функције попут јачине звука и титлова контролишу појединачно за сваког корисника. Када делите песме на Аппле Мусиц-у, такође ћете добити заједнички ред за репродукцију. Учесници могу да промене оно што се репродукује или да додају сопствене песме за истинско искуство слушања.
Имајте на уму да сви у позиву морају имати приступ дељеном садржају. За услуге стримовања као што су Аппле Мусиц и Диснеи+, свако мора да има сопствену претплату. Ако желите да поделите филм или ТВ емисију која је купљена са иТунес-а, сви учесници морају да су је такође купили. Добра вест је да би ово већ требало да буде покривено за Аппле претплате и садржај купљен у иТунес-у када користите СхареПлаи са вашим Фамили Схаринг група.
СхареПлаи ради само са апликацијама које га посебно подржавају, али то је прилично опсежна листа. Популарне апликације за стримовање видеа као што су Диснеи+, ЕСПН+, ХБО Мак, Хулу, НБА, Парамоунт+ и СХОВТИМЕ су све укључене табла, а чак укључује и друге апликације и услуге — од ТикТок-а и Твитцх-а до Аполла за Реддит и Нигхт Небо.
Додајте своју картицу за вакцинацију против ЦОВИД-19 у Аппле Валлет (иОС 15.1)
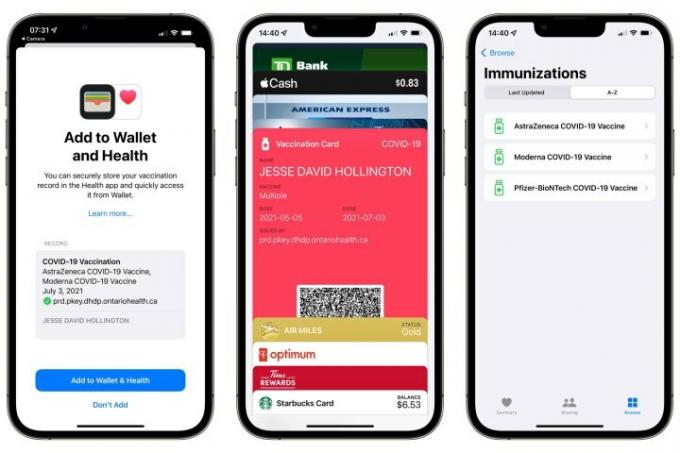
Ако ваша државна здравствена агенција издаје доказе о вакцинацији помоћу СМАРТ здравствене картице стандард, а користите иОС 15.1 или новију верзију, можете да додате дигиталну картицу за вакцинацију директно у Аппле Новчаник. Ево како:
Корак 1: Одштампајте КР код вакцинације или га прикажите на другом екрану.
Корак 2: Отворите апликацију Камера на свом иПхоне-у.
Корак 3: Усмерите иПхоне камеру на КР код.
4. корак: Додирните Здравље линк који се појави.
5. корак: Пратите упутства на екрану да бисте додали свој запис о вакцинацији у апликације Новчаник и Здравље.
Ако још увек користите иОС 15.0, можете да користите горенаведене кораке да сачувате свој запис о вакцинацији у апликацији Здравље, али мораћете да надоградите на иОС 15.1 да би се такође појавио у апликацији Новчаник, где можете да га подигнете лако као кредитна картица, картица лојалности или Улазница.
Ако имате КР код у дигиталном облику на свом иПхоне-у, на пример на веб локацији владе или у преузетом ПДФ-у, можете га и скенирати директно на ваш иПхоне, без потребе да га одштампате или прикажете на другом екрану, захваљујући функцији Ливе Тект у иОС-у 15. Ево како:
Корак 1: Отворите КР код за потврду вакцинације на свом иПхоне-у.
Корак 2: Увећајте веб страницу или ПДФ који садржи КР код тако да заузима већи део вашег екрана.
Корак 3: Снимите снимак екрана тако што ћете истовремено притиснути тастере за појачавање звука и за спавање/буђење.
4. корак: Отворите апликацију Фотографије и пронађите снимак екрана који сте управо сачували.
5. корак: Додирните Ливе Тект дугме у доњем десном углу. Икона ће постати плава и било који текст и КР кодови на фотографији ће бити истакнути.
Корак 6: Додирните и задржите КР код.
7. корак: Славина Отвори у Здрављу из искачућег менија који се појави.
Корак 8: Пратите кораке да додате картицу за вакцинацију у апликацију Новчаник и здравље.
Погледајте наше посвећени водич за више информација.
Добијте више информација о својим фотографијама

Уз иОС 15, сада можете да видите ЕКСИФ метаподатке (модел камере, брзина затварача, отвор бленде, резолуција) сачуване на вашим фотографијама без помоћи апликације треће стране. Све ове детаље можете пронаћи директно у апликацији Фотографије. Ево како:
Корак 1: Додирните фотографију да бисте је отворили у приказу преко целог екрана.
Корак 2: Превуците нагоре или додирните Инфо дугме на дну екрана.
Видећете картицу која приказује информације о томе када и где су ваше фотографије снимљене, који уређај је коришћен за њихово снимање, величину и резолуцију фотографије и још много тога.
Поред тога, Аппле је додао нови слој машинског учења у иОС 15 како би вам помогао да добијете још више информација са својих фотографија. Са функцијом Висуал Лоок Уп, ваш иПхоне (модели КСС/КСР или новији) може да препозна одређене објекте и сцене и пружи везе до чланака на Википедији и сличних слика са веба. Фотографије које испуњавају услове обухватају ствари као што су цвеће, биљке, знаменитости, популарна уметност, па чак и расе кућних љубимаца. Видећете визуелни индикатор на свим фотографијама на којима иОС препознаје објекат; додирните ово да бисте добили више информација о том објекту. Ова функција Висуал Лоок Уп је тренутно доступна само у САД – то јест, ваш иПхоне Регион мора бити подешен на Сједињене Државе да би функционисао.
Додајте натписе и прилагодите датум, време и локацију фотографија
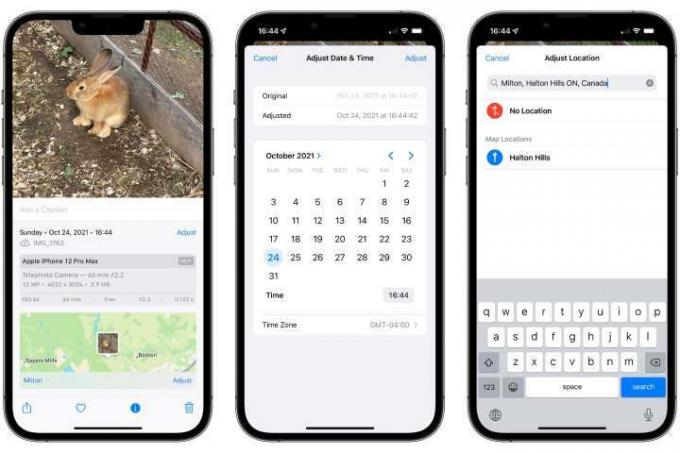
Апликација Фотографије у иОС-у 15 вам не дозвољава само да видите ЕКСИФ метаподатке – можете и да промените неке од њих. Ово укључује додавање натписа вашим фотографијама, као и подешавање датума, времена и локације када су ваше фотографије снимљене. Ево како:
Корак 1: У Фотографије апликацију, додирните фотографију да бисте је отворили.
Корак 2: Превуците нагоре или додирните Инфо дугме на дну екрана да бисте приказали његове проширене детаље.
Корак 3: Да бисте додали натпис, додирните Додај натпис простор одмах испод фотографије, почните да куцате и додирните Готово кад се заврши.
4. корак: Да бисте променили датум фотографије, додирните Подесите десно од датума и времена.
5. корак: Да бисте променили локацију фотографије или у потпуности уклонили њену локацију, померите се надоле и додирните Подесите у доњем десном углу карте. Ако фотографија нема сачувану локацију, видећете дугме за додавање локације.
Превуците и отпустите е-пошту и белешке да бисте креирали повезане подсетнике
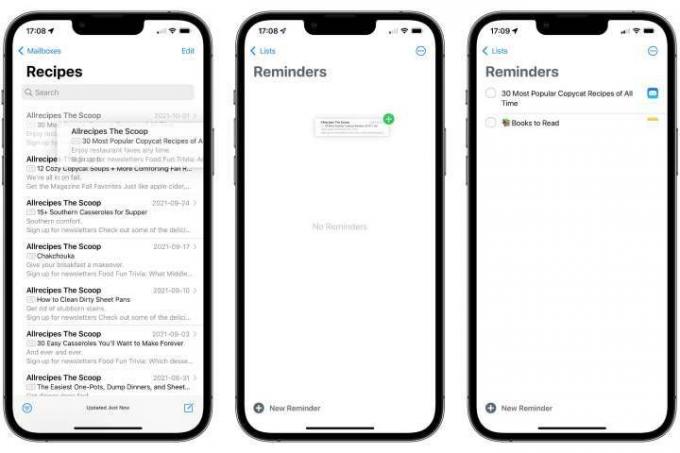
Неколико година смо били у могућности да превлачимо и испуштамо ставке између апликација на иПад-у, али иОС 15 по први пут доноси ову могућност на иПхоне. Један згодан начин да се ово користи је креирање нових подсетника који се повезују са порукама е-поште и белешкама. Ево како:
Корак 1: Отворите апликацију Маил или Нотес.
Корак 2: Додирните, држите и почните да превлачите или поруку е-поште или белешку, према потреби.
Корак 3: Када почнете да превлачите ставку, држите прст на њој да бисте је држали на месту.
4. корак: Другим прстом превуците нагоре од дна екрана да бисте се вратили на почетни екран док наставите да држите први прст на поруци или белешци.
5. корак: Другим прстом додирните Подсетници да бисте отворили апликацију Подсетници.
Корак 6: Померите први прст, који би још увек требало да држи изабрану ставку, на празан простор на листи подсетника и подигните прст да бисте је убацили.
Нови подсетник ће бити креиран са предметом е-поште или насловом белешке као подразумеваним именом, иако ово можете променити у шта год желите. Када тапнете од њега да бисте зауставили уређивање, видећете икону поште или белешки са десне стране коју можете да додирнете да бисте се вратили на оригиналну е-пошту или белешку.
Ово функционише и са неким популарним апликацијама трећих страна, иако ћете добијати само повратне везе за поруке е-поште. Превлачење и испуштање белешке у апликацију треће стране ће једноставно налепити текст белешке, јер Аппле још увек не дозвољава програмерима треће стране да се директно повежу са апликацијом Нотес.
Погледајте наше посвећени водич за више задатака у иПадОС-у 15.
Сачувајте више фотографија помоћу превлачења и отпуштања
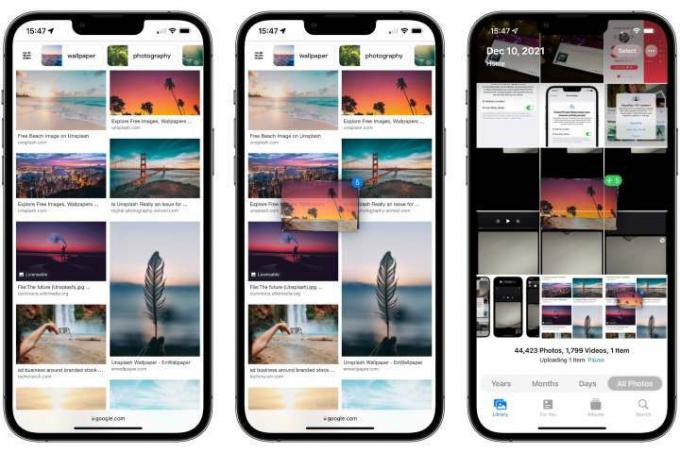
Превуци и отпусти функционише и из многих других апликација, а један од најпопуларнијих трикова који се појавио у иОС-у 15 је да га користиш за чување више фотографија из Сафарија у библиотеку фотографија. Ево како:
Корак 1: Отворите страницу у Сафарију са неколико слика, као што су резултати претраге Гоогле слика.
Корак 2: Додирните, задржите и почните да превлачите прву слику коју желите да сачувате.
Корак 3: Наставите да држите прст на првој слици.
4. корак: Додирните додатне слике да бисте их додали у избор. Требало би да их видите наслагане испод вашег првог прста, са плавом значком која показује колико их је изабрано.
5. корак: Док још увек држите скуп слика првим прстом, превуците нагоре од дна екрана да бисте се вратили на почетни екран.
Корак 6: Славина Фотографије да бисте отворили апликацију Фотографије.
7. корак: Отпустите први прст да бисте испустили скуп слика у библиотеку фотографија.
Само имајте на уму да ће ово сачувати само приказане слике из Сафарија, па ако ово радите из индексну страницу као што је Гоогле претрага слика, добићете само сличице у нижој резолуцији сачуване на вашем библиотека.
Међутим, можете превући више ставки са било ког места истом техником. Користите га да приложите више фотографија са фотографија у пошту или да убаците више порука поште у подсетнике — у овом случају ћете добити један унос за сваку поруку.
Обуците свој Мемоји новом одећом и бојама
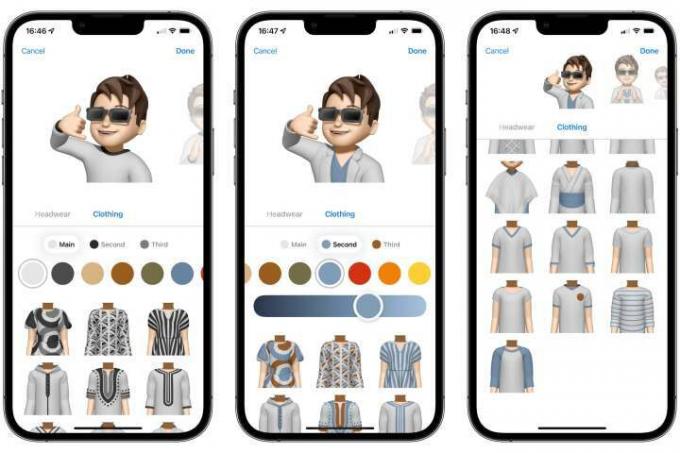
За љубитеље дигиталне моде међу нама, Аппле је спаковао потпуно нову гардеробу у своју Прилагођавања мемоџија. По први пут, нови одељак Одећа вам омогућава да одбаците основну сиву са избором од 12 алтернативних боја кошуља, плус 40 различитих стилова одеће како бисте свом аватару дали јединствен изглед. Ево како:
Корак 1: Отворите конверзацију у Порукама.
Корак 2: У фиоци апликација изнад тастатуре додирните Мемоји налепнице икона.
Корак 3: Изаберите свој омиљени Мемоји аватар.
4. корак: Додирните дугме са три тачке са леве стране.
5. корак: Славина Уредити.
Корак 6: Померите се десно до краја листе категорија и додирните Одећа.
7. корак: Прилагодите своју Мемоји одећу користећи опције које се налазе овде. Када завршите, додирните Готово у горњем десном углу.
Можете да примените до три различите боје на сваки одевни предмет — укључујући покривала за главу и наочаре — а Аппле је додао неколико нових поза да их покаже. Аппле је такође додао неке инклузивне додатке за Мемоји приступачности, укључујући цеви за кисеоник, кохлеарне имплантате и мекани шлем за покривала за главу. Можете чак одабрати различите боје за леве и десне очи вашег аватара.
Погледајте наше посвећени водич о томе како да креирате и уредите Мемоји.
Избегните ометања уз иОС 15 Фоцус
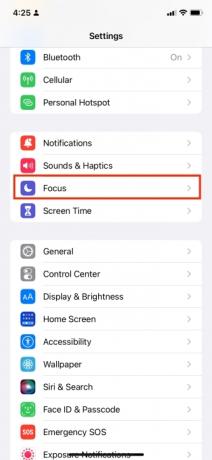
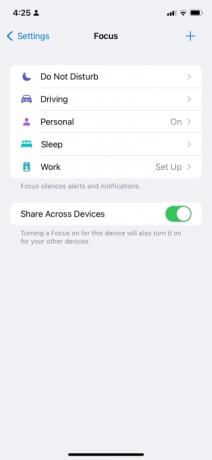

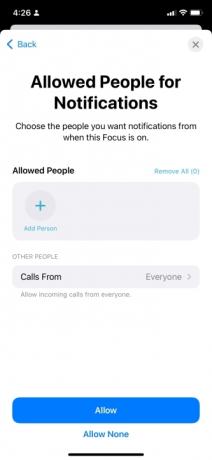
Режим фокуса је вероватно најзначајнија нова функција коју иОС 15 доноси. Ажурирана и нијансиранија верзија режима Не узнемиравај, омогућава вам да подесите више од једног „Фокуса“ и прилагодите његова подешавања. На пример, можете да подесите другачији фокус за различите активности или ситуације, што вам омогућава да блокирате обавештења која вас ометају када радите, спавате, опуштате се или возите). Док иОС 15 предлаже неколико подразумеваних подешавања фокуса које можете да подесите, такође можете креирати потпуно нове и персонализоване фокусе. Ево како подешавате и прилагођавате већ постојећи фокус:
Корак 1: Иди на Подешавања > Фокус. Фокус ћете пронаћи тамо где је некада био Не узнемиравај. (Можете и да превучете надоле од горњег десног дела екрана осетљивог на додир да отворите Контролни центар и додирнете Фоцус, који се налази лево од мерача осветљености.)
Корак 2: Додирните једну од постојећих опција фокуса. У почетку, видећете Не узнемиравај, лично, спавај, и посао, иако ако ваш иПхоне открије да возите, од вас ће бити затражено да подесите Фоцус за то.
Корак 3: Сада прилагодите подешавања за ваш Фоцус, али имајте на уму да неки Фоцуси имају различите опције и ограничења која можете изабрати. Већина ради на исти начин, омогућавајући вам да одаберете људе и апликације од којих ћете и даље примати обавештења, као и времена и других услова током којих ће они бити на снази, на пример када сте на одређеној локацији или користите одређене апликације.
Међутим, фокуси на вожњи и спавању су посебни случајеви. Вожња замењује функцију Не узнемиравај током вожње из иОС 14 и ранијих верзија и може се аутоматски активирати само током вожње. Из безбедносних разлога, такође нећете моћи да дозволите одређеним апликацијама да вам шаљу обавештења док је фокус на вожњи омогућено, иако ће посебно одређена обавештења осетљива на време и даље стизати за оне апликације које подржавају њих.
Исто тако, фокус спавања је везан за Функција праћења спавања пре спавања које сте подесили у апликацији Здравље. Активира се аутоматски у време које сте одредили за спавање и искључује се у време вашег буђења. Уместо тога, можете да га покренете у време одмора, на пример 30 минута пре спавања.
Додатне опције у оквиру сваког фокуса вам омогућавају да одлучите да ли желите да делите свој статус фокуса када вам одређени контакти пошаљу поруку, прикажи утишано обавештења на закључаном екрану, затамните закључани екран, онемогућите бројање значке обавештења за апликације на почетном екрану или чак сакријте цео дом екран у потпуности. Ово последње може бити посебно корисно ако имате скуп апликација везаних за посао о којима не бисте радије размишљали током личног времена или обрнуто. Имајте на уму да ово не закључава те апликације у потпуности - и даље им можете приступити преко Библиотека апликација — али идеја овде је ван видокруга, ван памети. Можете се вратити на Подешавања > Фокус у било ком тренутку и промените параметре за било који Фоцус који користите.
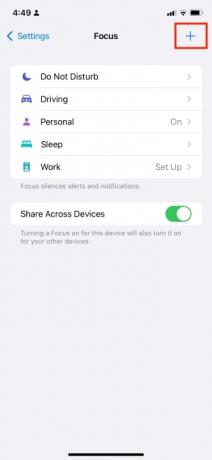
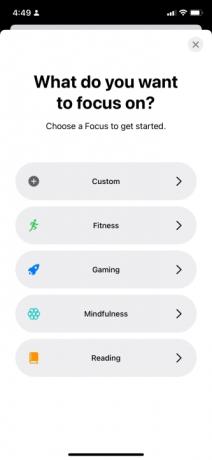
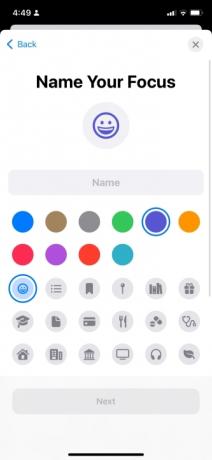
Фоцус вам такође омогућава да креирате потпуно нове фокусе за било коју активност или ситуацију (нпр. одмори, игре, пробе, клубови). иОС 15 такође укључује посебне шаблоне за фитнес, игре и свесност. активирајте аутоматски кад год сте ангажовани у тим активностима. На пример, Фитнесс Фоцус ће се укључити сваки пут када почнете да вежбате на свом Аппле Ватцх-у, док се Гаминг Фоцус укључује чим повежете бежични контролер за игре на свој иПхоне или иПад.
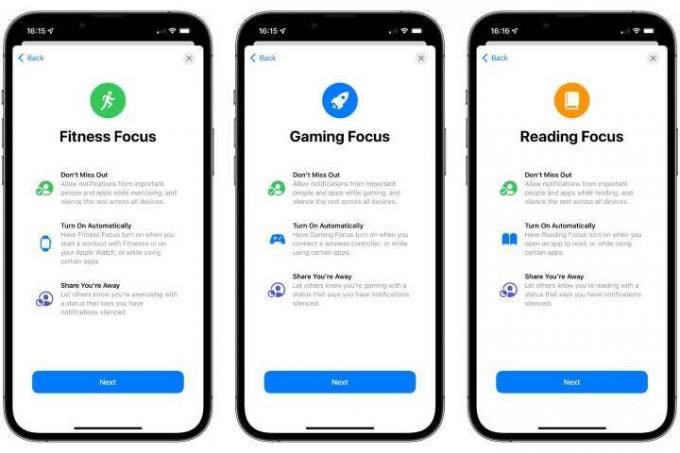
Можете креирати прилагођени фокус тако што ћете отићи на Подешавања > Фокус а затим тапкање на + дугме у горњем десном углу екрана. Одатле, само пратите упутства на екрану да бисте изабрали сврху или сродну активност Фоцуса, дали му име и изабрали ко ће и даље моћи да вам шаље поруке или да вас зове.
Позовите своје Андроид пријатеље у групне ФацеТиме позиве

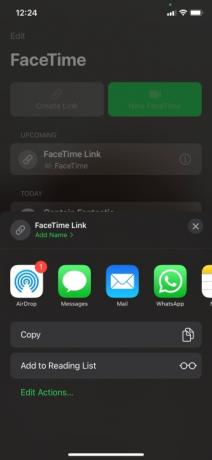
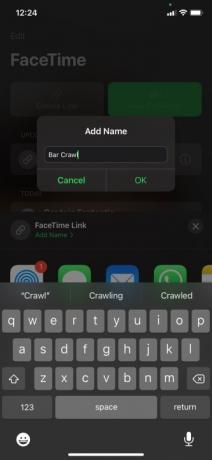
Уз иОС 15, сада можете укључити скоро свакога у ФацеТиме позив, било да је на иПхоне-у, Андроид паметном телефону или чак само користећи модеран веб претраживач на свом рачунару. Нова функција вам омогућава да креирате везу за ФацеТиме позив, слично као што бисте урадили за друге услуге видео конференција као што је Зоом, а онда ће свако коме пошаљете везу моћи да се придружи вашем позиву само кликом на њега. Ево како га користите:
Корак 1: Покрените ФацеТиме, а затим додирните Креирајте везу (видећете га у горњем левом углу екрана).
Корак 2: Затим изаберите како желите да пошаљете везу. Можете бирати између порука, поште, ВхатсАпп-а и других апликација или чак само копирати у међуспремник. Такође можете да изаберете име за ФацеТиме линк тако што ћете додирнути Додај име (зелено), а затим укуцајте име пре него што додирнете У реду.
Корак 3: Када одаберете апликацију преко које желите да пошаљете везу, изаберите особу којој желите да је пошаљете. Можете да поновите кораке 2 и 3 за онолико људи колико желите да укључите у ФацеТиме позив (иПхоне и Андроид корисници). Такође можете да копирате везу и да је налепите где год желите, на пример у Фацебоок групи или ВхатсАпп нит разговора.
Корак 4: Након што пошаљете везу барем једној особи, моћи ћете сами да је додирнете и започнете ФацеТиме позив. Да бисте то урадили, поново отворите ФацеТиме и додирните ФацеТиме Линк (или како год да сте га назвали), које ћете пронаћи испод Предстојећи поднаслова. Ако ово урадите, појављује се ФацеТиме екран, који укључује банер/подпрозор на врху са опцијом да Придружити позив који сте креирали. Славина Придружити, који ће започети позив на вашем крају и приказати вам ред текста (на истом банеру на врху) који каже да сте Чекајући друге.
У овом тренутку, ваши позвани треба да се придруже позиву. Они то могу да ураде додиром/кликом на везу коју сте им послали. Ово отвара екран ФацеТиме, који укључује Придружити дугме у горњем десном углу. Ако већ нису контакт, мораће да унесу своја имена. Једном када су тапкали Придружити, тада ћете добити обавештење у којем се од вас тражи да одобрите или одбијете њихов захтев да се придружи позиву.
Погледајте наше посвећени водич о томе како упутити групни ФацеТиме позив.
Користите Схаред витх Иоу да бисте пратили све из Мессагес-а
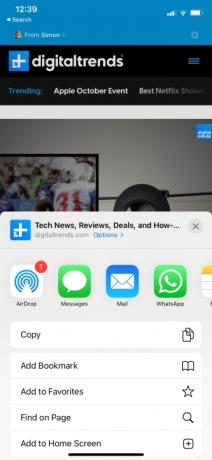

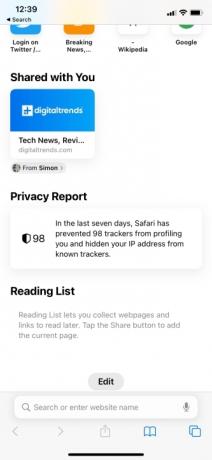
Дељено са вама је нова функција која аутоматски креира нову фасциклу фаворита (названу „Дељено са вама“) за вас у пет изворних Аппле апликација кад год контакт пошаље везу преко порука. Шест апликација са којима ова функција тренутно ради су Музика, Аппле ТВ, Вести, Подкасти, Фотографије и Сафари. У апликацији Фотографије вам помаже да лако сакупите све слике које су други поделили са вама на једном месту.
На пример, рецимо да сте ви или пријатељ наишли на заиста занимљиву веб локацију. Додиром на Објави дугме на дну прегледача Сафари и слањем везе путем порука, прималац ће је видети кад год отвори нову картицу прегледача у Сафарију. Биће под Дељено са вама наслов, испод Омиљени и Често посећени.
Исти принцип важи и за остале четири апликације. На пример, можете да делите албум (или песму или извођача) на Аппле Мусиц тако што ћете додирнути Више икона и онда Објави, након чега бирате Поруке и пошаљите жељеном примаоцу. Када се пошаље, прималац ће видети дељени албум или нумеру додиром на Слушај сад картицу и скролујући надоле до Дељено са вама одељак.
Апликација Фотографије такође нуди још један леп додир. Не само да ће се дељене фотографије појавити у одељку Дељено са вама, већ ће релевантне слике бити интегрисане директно у временску линију ваше библиотеке. На пример, ако неко дели скуп фотографија са журке или концерта на којем сте били заједно, ваша апликација Фотографије ће препознајте ово — на основу ствари као што су датум, време и локација — и аутоматски их упарите са вашим сопственим фотографијама из тога исти догађај. Ове додатне фотографије ће приказати посебну икону која указује на то да су их други делили, али неће бити додане у вашу библиотеку осим ако то изричито не одлучите.
Имајте на уму да такође можете да изаберете који разговори ће бити укључени у Схаред Витх Иоу из апликације Поруке. Ево како:
Корак 1: Покрените Поруке и изаберите разговор.
Корак 2: Додирните аватар особе или групе на врху прозора за разговор.
Корак 3: Додирните прекидач поред Прикажи у Дељено са вама да га искључите.
Такође можете да закачите одређене ставке директно из разговора у Мессагес-у како бисте били сигурни да ће се уочљивије појавити у одговарајућем одељку Дељено са вама. Ево како:
Корак 1: Идите на конверзацију Поруке где желите да закачите ставку.
Корак 2: Додирните и задржите дељени садржај, као што је веза или фотографија.
Корак 3: Додирните Пин дугме. У доњем левом углу ће се појавити мали жути индикатор.
Закачени садржај ће се појавити на врху одељка Дељено са вама у Сафарију и осталим подржаним апликације, као и у одељку Пинови на страници са информацијама о сваком контакту у порукама и приликом претраживања у Поруке.
Истакните и користите речи на сликама преко живог текста

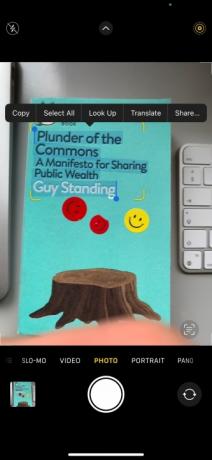
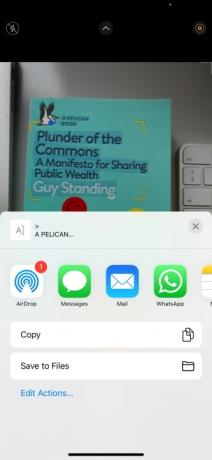
Уз иОС 15, можете да истакнете, копирате, налепите и претражујете текст који се појављује на сликама и фотографијама. У ствари, не само да можете да га користите за претрагу текста на вебу или отварање веб локација, већ можете и да позовете бројеве телефона који се појављују на, рецимо, знаковима које сте фотографисали. Требаће вам барем иПхоне КСС/КСР или новији да бисте га користили. Ево шта треба да урадите:
Корак 1: Снимите фотографију текста који желите да користите, али уверите се да је то јасна и директна фотографија. Или, ако већ имате фотографију, отворите Фотографије и изаберите је.
Корак 2: Када изаберете слику, додирните и држите текст који желите да истакнете. Тада ћете моћи да превучете истакнуто поље да бисте били сигурни да је цео жељени текст истакнут.
Корак 3: Изаберите једну од представљених опција, као што је Копирај, Изабери све, Потражи, Преведи, или Објави. Затим наставите по жељи.
Имајте на уму да треба пазити на мало Ливе Тект икона у доњем десном углу слике. Ако га нема, нећете моћи да истакнете и користите ниједан текст. У том случају покушајте да снимите другу слику жељеног текста. У ствари, не морате да снимате фотографију да бисте истакли и користили текст уживо – само користите функцију у тражилу камере. Отворите камеру и усмерите свој иПхоне на жељени текст, а ако препозна употребљив текст, на Ливе Тект икона ће се појавити у доњем десном углу.
Креирајте групе картица у Сафарију
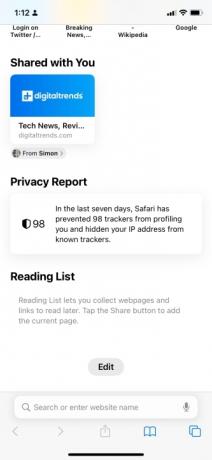

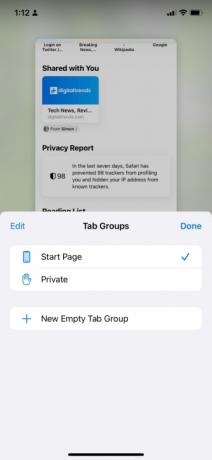

Аппле је обезбедио иОС 15 са низом нових додатака за Сафари, укључујући нову заштиту приватности и доњу траку са картицама. Међутим, вероватно најкориснија је могућност организовања картица у групе. Ако ово омогућите, можете да претражујете и организујете веб-сајтове према њиховој категорији или сврси (тј. посао, учење, хоби). Ево како да направите групу картица.
Корак 1: Отворите Сафари и додирните Табс икона у доњем десном углу.
Корак 2: Затим додирните Почетна страница/1 [или Н] Таб дугме на дну екрана. Поред њега ће имати број картица које тренутно имате отворене, као и стрелицу која показује надоле.
Корак 3: Славина Нова празна група картица, пре него што унесете назив за групу (нпр. „технологија“, „музика“ или било шта друго). Ако сте већ на сајту или страници коју желите да укључите у нову групу картица, додирните Нова група картица од 1 [или Н] картице.
Ово ствара празну групу картица. Након креирања, можете посетити веб локације и странице у оквиру нове картице. Сваки сајт или страница коју посетите биће сачувани у групи картица, осим ако је не затворите. Можете изаћи из групе картица додиром на Табс поново икона и избор нове картице или друге групе картица (ако сте креирали било коју другу).
Погледајте наше посвећени водич о томе како да управљате Сафари картицама.
Примајте дневни сажетак путем сажетака обавештења

Да ли сте често преплављени безбројним обавештењима? Ако је тако, иОС 15 вам подржава, јер је увео интелигентни сажетак обавештења који наређује обавештења према приоритету који обично дајете одређеним апликацијама и контактима. Не само да ова функција организује и распоређује ваша обавештења, већ и шаље резиме у редовним интервалима, које можете сами да подесите.
Да бисте подесили заказани резиме обавештења, идите на Подешавања > Обавештења > Планирани резиме. Затим укључите Планирани резиме клизач и додирните Настави. Изаберите апликације које желите да укључите у резиме, а затим додирните [Н] Апп. На крају, подесите жељено време(а) за свој резиме или резимее. Можете да додате више од два дневна резимеа додиром Додај резиме.
Такође можете да пошаљете сва будућа обавештења апликације у свој Резиме директно из Центра за обавештења. Само превуците налево на обавештењу и додирните Опције > Додај у резиме. Ово такође можете да поништите за апликације које су већ у резимеу тако што ћете превући прстом налево и додирнути Опције > Доставите одмах.
Погледајте наше посвећени водич о томе како да подесите сажетке обавештења.
Препоруке уредника
- иПхоне је управо продат за сулуду суму на аукцији
- Зашто не можете да користите Аппле Паи у Валмарту
- Овај мали гаџет вам даје најбољу функцију иПхоне 14 за 149 долара
- Имате иПхоне, иПад или Аппле Ватцх? Морате га ажурирати одмах
- 16 најбољих апликација за размену порука за Андроид и иОС у 2023


