Како снимити више фотографија истовремено

Више не морате више пута да притискате икону затварача у Апликација за камеру да бисте снимили више фотографија. Држећи икону или један од тастера за јачину звука, омогућићете режим рафалног снимања на иПхоне-у и снимите серију фотографија. Слика се снима сваких пола секунде или отприлике, и то ће се наставити све док се икона затварача или тастер за јачину звука не пусте.
Како да дуплирате слике и видео записе

Пре него што одлучите да уредите слику или видео, требало би да сачувате копију оригинала. Да бисте то урадили, идите на апликацију Фотографије и изаберите слику или видео који желите да дуплирате. Додирните икону за дељење у доњем левом углу и изаберите Дупликат са резултирајуће листе опција.
Како додати прилагођене вибрације

Иако бисте могли да користите опције вибрације које долазе са вашим иПхоне-ом, много је лакше рећи ко вас зове или шаље поруке ако креирате сопствене личне вибрације. Идите на Подешавања, онда Звуции изаберите Рингтоне,
Тон текста, или било које обавештење које желите да опремите прилагођеном вибрацијом. Затим додирните Вибрације на врху екрана, што ће вас одвести до менија који има Креирајте нову вибрацију близу дна. Додирните то и почните да извлачите сопствене обрасце вибрација.Како активирати и заказати ноћну смену
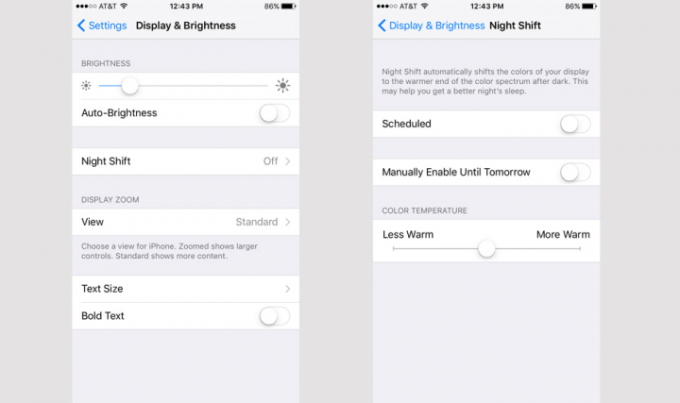
Прво представљен у иОС-у 9.3, Нигхт Схифт ће вам помоћи да боље спавате тако што ћете променити боје екрана. Користи сат и геолокацију вашег иПхоне-а да би одредио када је залазак сунца у вашој области и промениће боје на топлији крај спектра до заласка сунца. Да бисте омогућили функцију, идите на Подешавања и Дисплеј и осветљеност. Затим изаберите Ноћна смена и закажите време активације за ову функцију, као и жељену температуру боје.
Како додати заштиту лозинком у Нотес
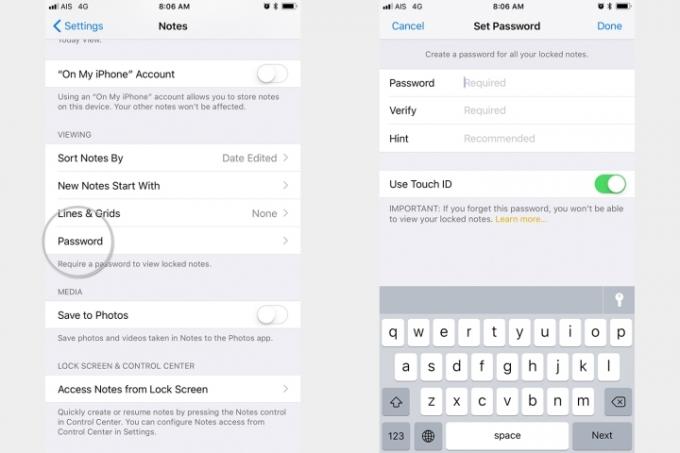
Још једна карактеристика представљена са иОС 9.3 била је могућност додавања лозинки важним или приватним белешкама. Можете креирати лозинку за њих тако што ћете отићи на Напомене одељак смештен под Подешавања, одабиром Лозинка, и укуцајте лозинку по сопственом избору. Имајте на уму да морате омогућити закључавање лозинком у Апликација за белешке и да ради само са белешкама сачуваним на иПхоне 6. Када завршите, изаберите белешку и притисните икону за дељење у горњем десном углу да бисте закључали белешку.

Како једном руком доћи до врха екрана

Аппле је одувек желео да потрошачи користе иПхоне једном руком – отуда и функција доступности. Једноставно двапут додирните дугме Почетна да бисте екран померили надоле ближе палцу, а када направите свој избор, он ће се згодно вратити у свој природни положај. Није потребна друга рука.
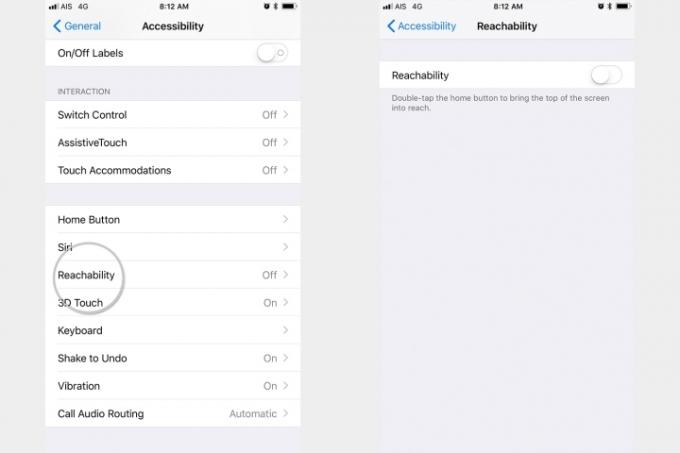
Ако ова функција не ради за вас, можда је искључена. Пређите на Подешавања > Опште > Приступачност > Доступност и проверите да ли је укључен.
Како искључити групни иМессагес

Свакако дуго тражена функција, корисници иПхоне-а 6 сада могу да одустану иМессаге нити. Да бисте то урадили, покрените апликацију Поруке као и обично и изаберите нит групе коју желите да искључите. Након тога, додирните Детаљи у горњем десном углу и изаберите Оставите овај разговор опцију на дну менија. То је заиста лепа карактеристика, али нажалост, омогућава вам да напустите разговоре само када сви укључени у нит користе иМессаге. Ако имате пријатеља који шаље поруке путем СМС-а - ахм, Андроид корисници — ова функција вам неће помоћи.
Како направити медицинску идентификацију
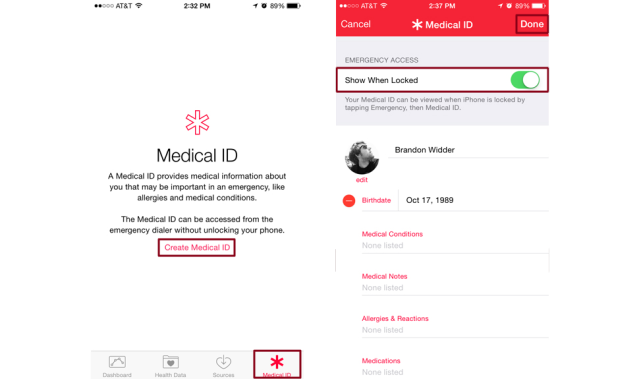
Када је Аппле издао иОС 8, компанија је у свој арсенал додала апликацију Хеалтх о којој се причало. Помало компликована апликација пружа брзо средство за цртање различитих метрика у вези са вашим здрављем и физичким активност, заједно са начином да други приступе обиљу информација од виталног значаја за ваше здравље у случају хитан. Можете да креирате медицински ИД који је доступан преко Хитан функција која се налази на закључаном екрану вашег уређаја.
Да бисте креирали медицински ИД, покрените апликацију Здравље као и обично и изаберите Медицал ИД картицу у доњем десном углу. Након тога, унесите све информације које желите да буду доступне преко закључаног екрана — нпр. алергије, лекови, крвна група, бројеви за хитне случајеве — и кликните Готово у горњем десном углу пре него што омогућите функцију на врху прозора апликације.
Како снимити глаткији видео

иПхоне 6 има одличне могућности снимања видео записа, посебно када омогућите 60 ФПС. Ова функција у суштини удвостручује количину кадрова у секунди приликом снимања, узимајући иПхоне 6 видео записе са 30 на 60 кадрова у секунди. Да бисте омогућили ову функцију, додирните Фотографије и камера опција у оквиру главне Подешавања, и пребаците Снимајте видео при 60 ФПС то он.
Како снимити успорени видео

За разлику од претходних модела иПхоне-а, иПхоне 6 је способан да снима успорене видео записе, који су одлични за снимање акционих видео записа. Да бисте омогућили ову функцију, покрените апликацију Камера као и обично и изаберите СЛО-МО са клизног точка на дну екрана.
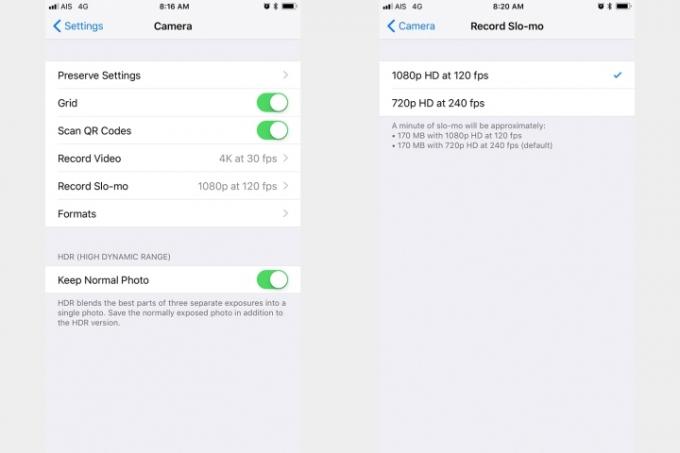
Апликација за камеру ће подразумевано снимати 1080п видео при 120 фпс. Ако желите да снимате спорије, ово можете променити тако што ћете отићи на Подешавања > Камера > Снимај успорено и изаберите 720п ХД при 240 фпс.
Како снимити фотографије помоћу тастера за јачину звука
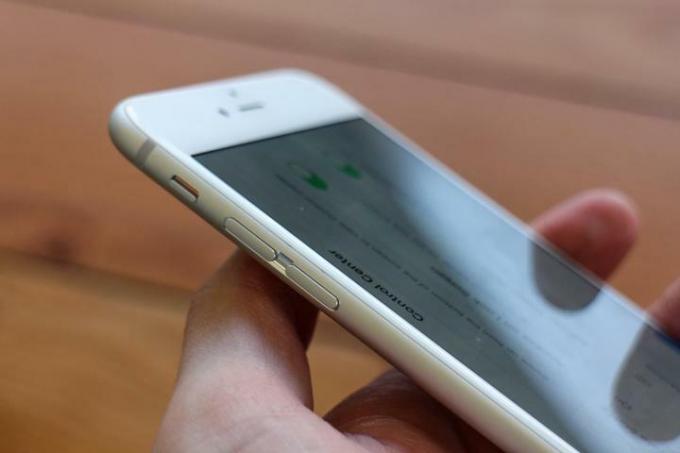
Снимање фотографија помоћу дугмета за јачину звука је лако као што звучи. Када је апликација Камера отворена, једноставно притисните дугме за појачавање или смањивање јачине звука које се налази на левој страни паметног телефона. Процес чак функционише и када се користи пар слушалице са уграђеним даљинским управљачем и тастерима за јачину звука.
Како да идентификујете које апликације вам троше батерију

Батерија иПхоне 6 је свакако боља од претходних модела, али то не значи да не треба да пазите које апликације троше вашу батерију. Да бисте открили које су апликације најинтензивније, идите на Подешавања > Батерија. Овде можете видети Употреба батерије.
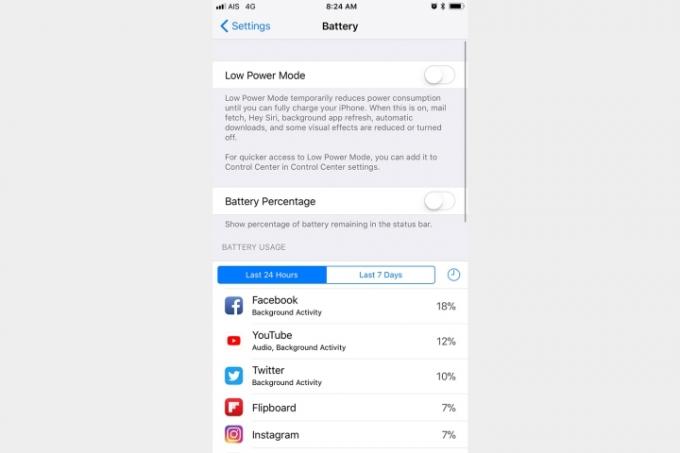
Овај приказ ће вам само показати проценат батерије коју користи апликација, али ако желите да видите више детаља, само додирните било који од апликације које су тамо наведене и приказаће вам укупно време када је апликација била на екрану и укупно време када је апликација радила у позадини.
Како одмах послати гласовне поруке
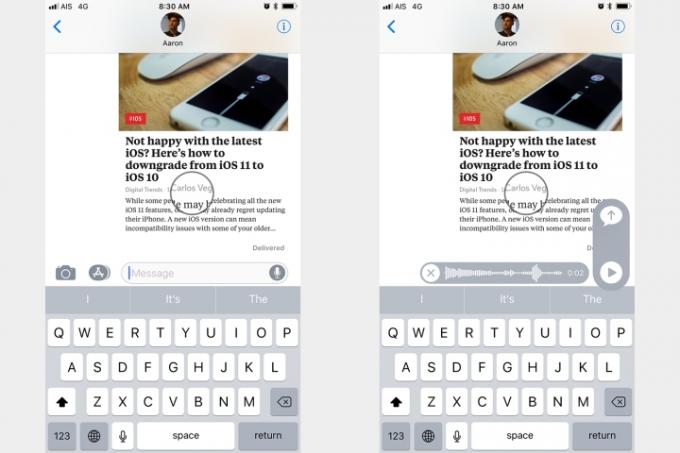
Слање дугих текстова може бити тешко, али на срећу, иОС вам омогућава да са лакоћом шаљете гласовне поруке. Да бисте снимили своју поруку, додирните и држите икону микрофона са десне стране текстуалног поља када гледате нит. Затим, када завршите са снимањем, једноставно превуците прстом нагоре да бисте послали поруку или превуците удесно да бисте отказали.
Како да слушате и одговарате на аудио поруке као на телефонски позив

Волите да шаљете аудио поруке, али мрзите да их слушате заједно са свима у вашој близини? Омогућавање Подигните да бисте слушали Функција вам омогућава да слушате и одговарате на аудио снимке као што бисте радили на уобичајени телефонски позив. Да бисте то урадили, изаберите Поруке у оквиру главног Подешавања панел и прекидач Подигните да бисте слушали то он.
Како променити изговор Сири
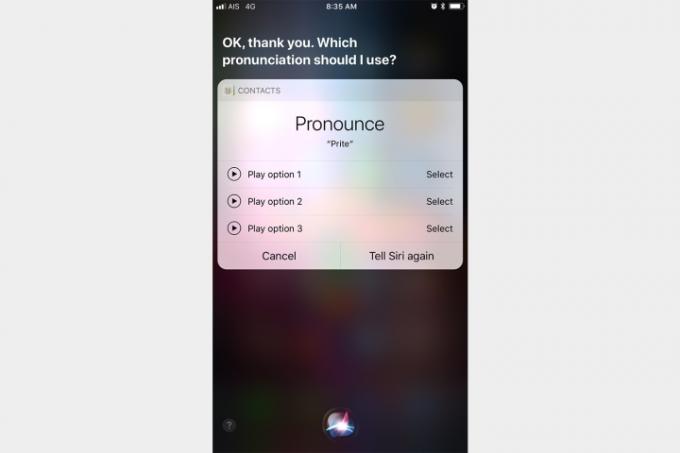
Сири није увек најоштрији алат у шупи, барем када је у питању изговарање нејасних имена и речи. Зато је Аппле укључио начин да промени начин на који Сири изговара одређене термине. Да бисте то урадили, једноставно реците „То није како се изговара“ након што Сири погрешно изговори име или термин. Након тога, Сири ће вас питати за тачан изговор и добићете листу могућих опција изговора које можете изабрати.
Како погледати другу поруку приликом састављања е-поште
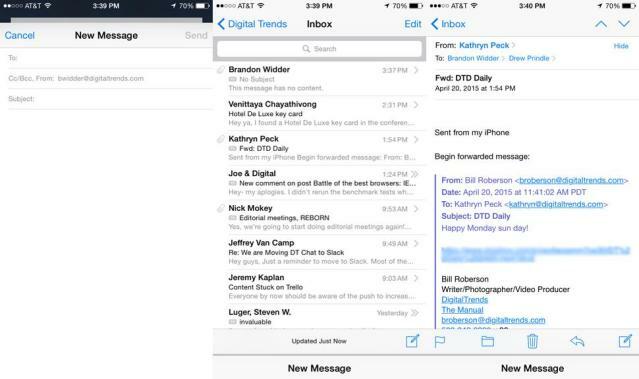
Мало људи зна да можете брзо референцирати другу поруку када састављате одговор или потпуно нову е-пошту. Једноставно превуците надоле на насловној траци, директно између Поништити, отказати и Пошаљи опције приликом састављања поруке да приступите пријемном сандучету или е-поруци на коју одговарате. Затим само додирните Нова порука на дну екрана да бисте се вратили на своју поруку.
Како дефинисати реч

Познавање тачне дефиниције речи је кључно у многим сценаријима, на крају крајева, то је како правилно комуницирамо једни с другима. Када користите апликације као што су Сафари и Маил, потребно је само да притиснете и држите реч пре него што изаберете Дефинисати из резултујућег менија опција да видите речничку дефиницију жељене речи.
Како да поништите своју последњу радњу покретима

Неки савети могу изгледати помало неозбиљни на први поглед, наравно, али то не значи да нису згодни. Ако протресете свој иПхоне након што сте откуцали грешку у Сафари или Маил, на пример, појавићете опцију за Поништи твоја последња акција. Само додирните Поништи дугме када се то од вас затражи или једноставно притисните Поништити, отказати ако се активира грешком.
Како селективно избрисати историју прегледања

Ако користите Сафари, можете да обришете селективне ставке из историје прегледања без трага. Да бисте то урадили, покрените апликацију Сафари као и обично и додирните икону књиге која се налази на дну прозора и изаберите Историја у горњем десном углу. Након тога, превуците налево да бисте избрисали појединачне сајтове или додирните Јасно у доњем десном углу да бисте избрисали историју у једном од четири резултујућа временска оквира.
Како омогућити ДуцкДуцкГо да осигура приватност приликом прегледавања

Једноставно речено, ДуцкДуцкГо је веб претраживач дизајниран за безбедно прегледање. Омогућавање претраживача вам омогућава да претражујете Веб без чувања ваше ИП адресе, чиме се спречава трећим странама од прикупљања ваших информација и пружања веће анонимности од онога што нуди Уобичајено. Да бисте користили ову функцију, изаберите Сафари у оквиру главног Подешавања панел, додирните Претраживач на врху и изаберите ДуцкДуцкГо са листе доступних претраживача.
Како користити мултитаскинг
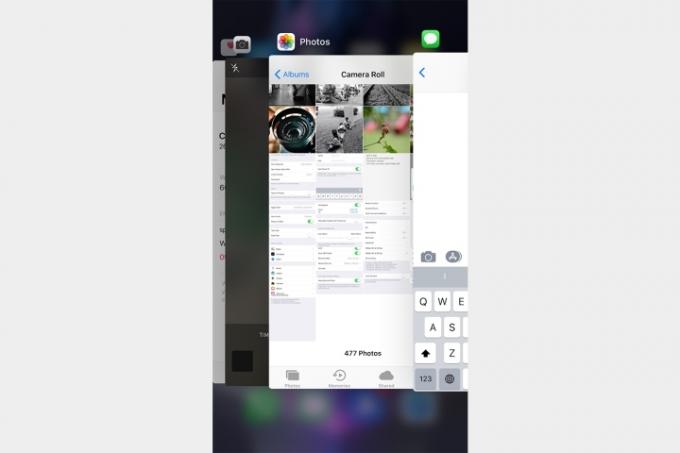
Мултитаскинг је једна од водећих карактеристика иПхоне-а - а зашто не би била? Ова функција омогућава апликацијама да обављају одређене задатке у позадини док користите друге апликације или не користите свој уређај. Да бисте се пребацивали између различитих апликација у позадини, двапут кликните на дугме Почетна и превуците прстом налево или надесно пре него што додирнете жељену апликацију. То ће такође донети листу ваших најновијих контаката, заједно са листом оних које сте означили као фаворите. Овде такође можете затворити апликације.
Како препознати песму
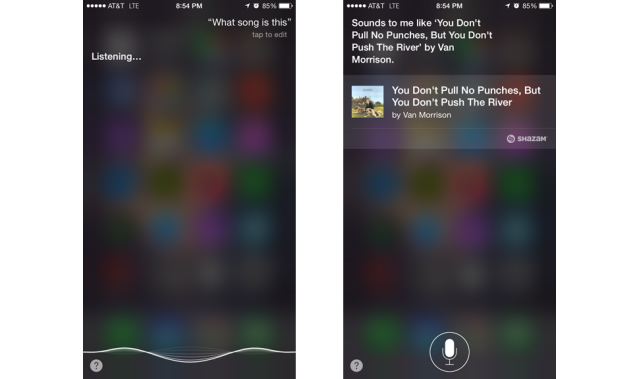
Захваљујући Сиријиној недавној интеграцији са Схазам-ом, постало је лакше него икада именовати музички комад који свира око вас. Да бисте идентификовали одређену песму која се пушта у вашој близини — било на радију или у ТВ реклами, на пример — само питајте Сири: „Која песма свира?“ или „Назови ту мелодију?“ Сири ће затим именовати песму и извођача након што кратко слуша момент.
Како укључити и искључити предиктивни текст
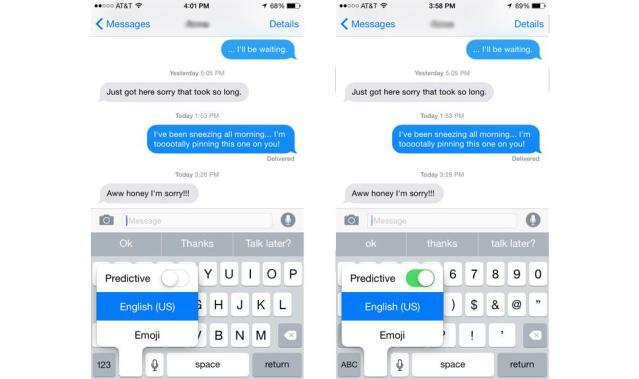
Предиктивни текст може бити или помоћ или препрека у зависности од тога како желите да одговорите. Да бисте укључили или искључили кључну функцију, почните додиривањем и држањем дугмета смајлића или глобуса док гледате тастатуру. Након тога, само додирните Предиктивно или превуците изнад опције да бисте је укључили или искључили.
Како да делите своју локацију
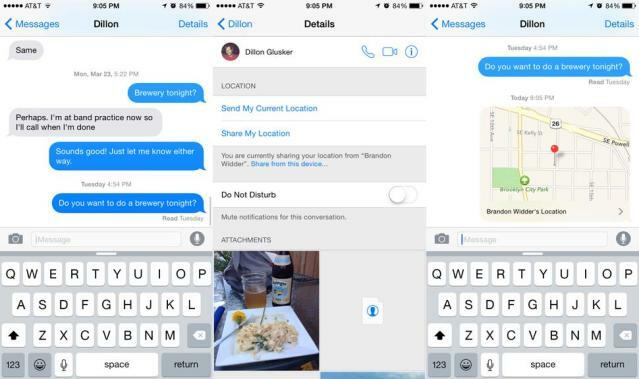
Ако некоме кажете да сте поред великог бора који се налази поред парка, само ћете тако далеко. Уз иОС 11 и иПхоне 6, можете брзо да делите своју тачну локацију преко иМессагес. Да бисте то урадили, додирните Детаљи у горњем десном углу када гледате нит порука и изаберите Пошаљи моју тренутну локацију опцију са резултирајуће листе опција. Када завршите, ваш прималац ће добити мапу са вашом ГПС локацијом која је погодно назначена на њој.
Како користити Сири без притиска на дугме Хоме

Иако корисници иПхоне-а не могу стално да разговарају са Сири без употребе руку, ви моћи приступите гласовним командама без додиривања телефона кад год се ваш уређај пуни. Ако желите да омогућите функцију, изаберите Опште > Сири и претрага, и пребаците Слушајте „Хеј Сири“ то он. Након тога, само реците „Хеј Сири“, када се ваш уређај пуни да бисте приступили функцији.
Како сазнати када је порука послата
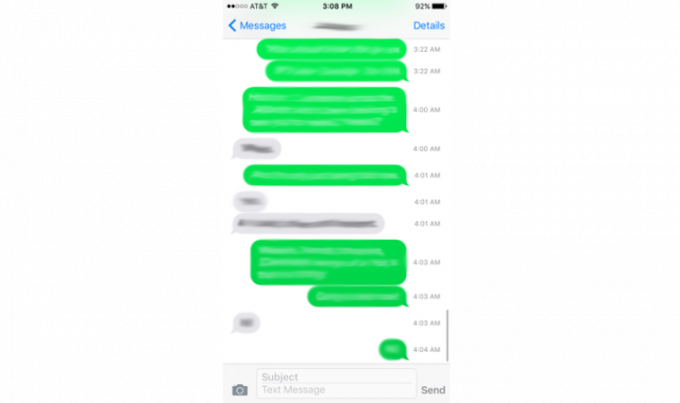
Понекад је корисно знати када вам је неко послао СМС или видео поруку. Да бисте то сазнали, отворите разговор са својим контактом или контактима и превуците здесна налево да бисте видели временску ознаку на десној страни екрана.
Како заказати режим Не узнемиравај
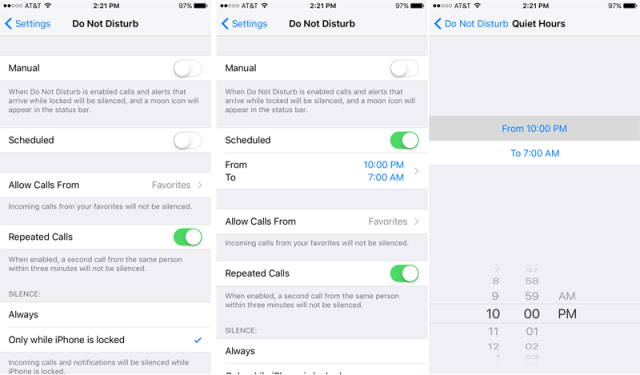
Уместо да укључите режим Не узнемиравај када желите да утишате позиве и упозорења, можете да подесите распоред за то на веома сличан начин као што планирате ноћну смену. Да бисте то урадили, идите на Подешавања > Не узнемиравај и преклопити Планирано. Додирните Од и До времена испод да бисте подесили своје мирне сате.
Како поставити алфанумеричку шифру
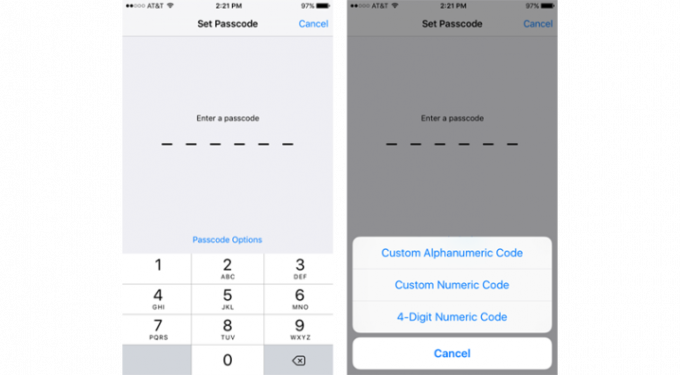
Можете поставити једноставну, четвороцифрену лозинку да додате додатну сигурност вашем иПхоне-у, али ако желите да додате чак више заштите без коришћења отиска прста, можете поставити дужи алфанумерички код, који користи бројеве и писма. Да бисте га поставили, идите на Подешавања > Тоуцх ИД и шифра > Промени шифру/Укључи шифру. Када добијете опцију за постављање нове лозинке, додирните Опције лозинке а један од избора биће стварање а Прилагођени алфанумерички код.
Како избрисати у апликацији Калкулатор

Ако унесете погрешан број док покушавате да извршите неке брзе прорачуне, не морате да обришете цео калкулатор и почнете изнова. Уместо тога, можете да избришете грешке у куцању тако што ћете превући прстом улево или удесно по броју у црној области на врху. За сваки превлачење, избрисаћете једну цифру са краја броја.
Како пронаћи речи и фразе на веб страници (Сафари)

Ако тражите одређене речи или фразе док гледате веб страницу, додирните УРЛ/траку за претрагу на врху екрана и откуцајте реч или фразу. Не додирујте „Иди“, већ уместо тога превуците прстом до дна екрана да бисте пронашли На овој страници одељак и додирните опцију „Пронађи „__““. Бићете враћени на веб страницу са истакнутим свим резултатима претраге.
Већина нас користи своје телефоне свакодневно – често скоро стално – да бисмо били у контакту са породицом, пријатељима и сарадницима. Пошто подразумевана услуга за размену порука на вашем телефону није увек најбоља опција, како да знате које су апликације за размену порука најпоузданије и најкомплетније? Са толико много апликација које нуде све, од бесплатних видео и гласовних позива до дељења датотека и фотографија, проналажење оне најбоље која одговара вашим потребама може бити изазов. Одвојили смо време да тестирамо неке од најпопуларнијих опција. Ево неких од најбољих апликација за размену порука за Андроид и иОС.
Забринути сте за приватност? Погледајте најбоље шифроване апликације за размену порука. Више волите да ћаскате са радне површине на послу, а не са паметног телефона? Наш избор најбољих клијената за ћаскање за ПЦ и Мац вас је сортирао.
ВхатсАпп
Само неколико месеци нас дели од Аппле да на јесен открије нову генерацију иПхоне 15. Међутим, нови извештај кинеског издања Ецономиц Даили Невс сугерише да би цела линија могла да доживи повећање цене од 10% до 20%.
Ово није сјајна вест. За стандардни иПхоне 15, то значи да би могао да почне од 899 долара, што је 100 долара више од почетне цене за тренутни иПхоне 14 од 799 долара. Тренутно, иПхоне 14 Про почиње од 999 долара, али са овим повећањем цене за следећу генерацију, иПхоне 15 Про би могао да буде 100 до 200 долара више - почевши од 1.100 или 1.200 долара.
иПхоне 14 Про Мак је један од најбољих уређаја које је Аппле икада произвео, а усвојило га је много обожаватеља иПхоне-а у месецима након његовог лансирања.
Иако никада није забавно потрошити више новца, посебно након што потрошите преко 1.000 долара за сам телефон, узимајући футролу за иПхоне 14 Про Мак је добра идеја јер не желите да ризикујете да изгребете, поцепате или потпуно разбијете потпуно нови иПхоне. Срећом, на тржишту постоји много футрола — било да желите да у потпуности заштитите свој телефон од елемената или једноставно желите да претворите иПхоне 14 Про Мак у модеран додатак.




