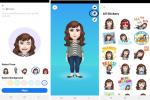Виндовс Упдате се понекад потцењује као камен темељац интегритета и безбедности вашег система. Не само да одржава ваш рачунар здравим и актуелним, већ и с времена на време пружа нове функције како би платформа била свежа и релевантна. Међутим, Мицрософтова ажурирања се не објављују увек тако глатко као што компанија намерава.
Садржај
- Управљајте аутоматским ажурирањима
- Покрените алатку за решавање проблема Виндовс Упдате
- Проверите код грешке приликом инсталације
- Ако све друго не успије, ове брзе поправке могу то учинити
Овде ћемо вам показати како да поново покренете Виндовс Упдате када не успе и шта да урадите ако изгледа да ажурирање изазива проблеме.
Препоручени видео снимци
Управљајте аутоматским ажурирањима
Не можете трајно да искључите аутоматска ажурирања у оперативном систему Виндовс 10, али ви моћи управљајте када ваша машина инсталира ажурирање и поново покрене рачунар. На тај начин можете барем да се уверите да се ваша машина неће поново покренути током радног дана или у незгодно време.
Промените своје радно време
Корак 1: Кликните на Обавештења икона на траци задатака праћена Сва подешавања плочица у Акционом центру.
Корак 2: Изаберите Ажурирање и безбедност.
Корак 3: Категорија Виндовс Упдате би требало да се отвори подразумевано. Кликните Промените радно време.

4. корак: Требало би да видите тренутне активне сате приказане испод прекидача. Кликните Промена линк.
5. корак: Подесите време почетка и време завршетка, као што је приказано испод, а затим кликните на сачувати дугме. Максимална дужина је 18 сати.
Поново закажите поновно покретање система
Ако је Виндовс 10 већ заказао поновно покретање како би се завршила инсталација ажурирања, можете да промените време и дан како бисте боље одговарали вашем распореду. Ево како:
Корак 1: Кликните на Обавештења икона на траци задатака праћена Сва подешавања плочица у Акционом центру.
Корак 2: Изаберите Ажурирање и безбедност.
Корак 3: Категорија Виндовс Упдате би требало да се отвори подразумевано. Кликните на Закажите поновно покретање линк поред Рестарт сада дугме.
4. корак: Кликните на прекидач да бисте омогућили прилагођени распоред.
5. корак: Изаберите време и дан и спремни сте.
Паузирајте ажурирања
Ако имате одређене проблеме, проблем можда није посебно у вашем рачунару. Уместо тога, проблематично ажурирање може изазвати проблеме на више уређаја које Мицрософт треба да поправи. Ево како да паузирате ажурирања до 35 дана:

Корак 1: Кликните на Обавештења икона на траци задатака праћена Сва подешавања плочица у Акционом центру.
Корак 2: Изаберите Ажурирање и безбедност.
Корак 3: Категорија Виндовс Упдате би требало да се отвори подразумевано. Кликните Напредне опције.
4. корак: Кликните на стрелицу окренуту надоле поред Изаберите Датум у Паузирајте ажурирања одељак.
5. корак: Изаберите датум на падајућој листи.
Белешка: Ово се односи само на „квалитетна“ ажурирања, односно кумулативне исправке. Ово се не односи на ажурирања „функција“ јер се не инсталирају аутоматски.
Покрените алатку за решавање проблема Виндовс Упдате
Мицрософт зна да, понекад, ажурирања (као што је злогласно ажурирање за Виндовс 10 маја 2019.) могу донети неколико нежељених проблема, тако да има алатку за решавање проблема са ажурирањем оперативног система Виндовс. Овај алат ће потражити све очигледне проблеме који можда спречавају да Виндовс Упдате исправно функционише. Ако може, алатка за решавање проблема ће их аутоматски поправити или ће вас барем обавестити шта је узрок проблема.

Да бисте приступили алатки за решавање проблема Виндовс Упдате, урадите следеће:
Корак 1: Кликните на Обавештења икона на траци задатака праћена Сва подешавања плочица у Акционом центру.
Корак 2: Изаберите Ажурирање и безбедност.
Корак 3: Категорија Виндовс Упдате би требало да се отвори подразумевано. Кликните на Решавање проблема картица наведена на левој страни.
4. корак: Кликните Додатни алати за решавање проблема наведен на десној страни.
5. корак: Кликните Виндовс Упдате.
Корак 6: Кликните Покрените алатку за решавање проблема дугме.
Алат за решавање проблема неће решити сваки проблем, али је одлично место за почетак и обично ће пружити корисне информације чак и ако не може да понуди решење.
Проверите код грешке приликом инсталације
Ако ваше опште ажурирање или ажурирање функције не успе или изазове проблеме, често ће вам дати код грешке. Кодови вам сами по себи не говоре много, али садрже много корисних информација ако скочите на интернет и консултујете се Мицрософтов водич по том питању. У наставку смо укључили табелу која истиче неке од најчешћих грешака.
| 0к80073712 | Датотека потребна за Виндовс Упдате је вероватно оштећена или недостаје. |
| 0к800Ф0923 | Ово може значити да управљачки програм или други софтвер на вашем рачунару није компатибилан са надоградњом на Виндовс 10. За информације о томе како да решите овај проблем, контактирајте Мицрософт подршка. |
| 0к80200056 | То може значити да је процес надоградње прекинут јер сте случајно поново покренули рачунар или се одјавили са рачунара. Покушајте поново да извршите надоградњу и уверите се да је рачунар укључен и да је укључен. |
| 0к800Ф0922 | Ова грешка може значити да ваш рачунар није могао да се повеже са Виндовс Упдате серверима. Ако користите ВПН везу за повезивање на радну мрежу, прекините везу са мрежом, искључите ВПН софтвер (ако је применљиво) и покушајте поново да надоградите. Грешка такође може значити да нема довољно слободног простора у системској резервисаној партицији. Можда ћете моћи да решите овај проблем коришћењем софтвера треће стране да бисте повећали величину партиције резервисане у систему. |
| 0кЦ1900208 – 0к4000Ц | Ово може указивати на то да некомпатибилна апликација инсталирана на вашем рачунару блокира завршетак процеса надоградње. Проверите да ли су све некомпатибилне апликације деинсталиране, а затим покушајте поново да надоградите. |
|
0кЦ1900200 – 0к20008 0кЦ1900202 – 0к20008 |
Ово може значити да ваш рачунар не испуњава минималне услове за преузимање или инсталирање надоградње на Виндовс 10. |
|
0к80070070 – 0к50011 0к80070070 – 0к50012 0к80070070 – 0к60000 |
Ово вероватно указује да ваш рачунар нема довољно простора за инсталирање надоградње. Ослободите мало простора на диску и покушајте поново. |
Овај водич је дизајниран посебно за Виндовс 10. Кодови грешака можда не значе исту ствар у другим верзијама оперативног система Виндовс.
Ако све друго не успије, ове брзе поправке могу то учинити

Ако наша упутства до сада нису решила ваше проблеме, онда је време да се вратите на испробане и истините методе, трикови који решавају грешке у ажурирању од првог ажурирања измислио. Ево неколико опција које вам могу помоћи.
Поново покрените рачунар
Ово је изненађујуће ефикасан метод који ће решити мноштво рачунарских проблема — а често ради и за грешке у Виндовс Упдате-у. Када наиђете на поруку о грешци, поново покрените машину и покушајте да поново покренете ажурирања. Ако неко време нисте покретали Виндовс Упдате, можда ћете морати да поновите овај процес неколико пута пре него што се инсталирају све исправке.
Међутим, немојте само поново покренути машину. Искључите га на неколико тренутака тако да РАМ је очишћен од било каквог злочестог кода, а затим поново укључите машину. Подаци у РАМ-у се не задржавају када нема напајања, тако да имате чист лист када поново покренете Виндовс.
Имате ли довољно простора на диску?
Један сценарио у којем ажурирање може да не успе је када на вашем системском диску понестане простора. Још једном проверите да ли имате најмање 10 ГБ слободног. Ако то не учините, извршите чишћење диска да бисте уклонили датотеке. Ево како:
Корак 1: Тип Чишћење диска у поље за претрагу на траци задатака и изаберите резултујућу апликацију.
Корак 2: Користите стрелицу окренуту надоле да бисте изабрали диск јединицу коју треба да очистите - вероватно је то Ц диск - а затим кликните У реду.
Корак 3: Одредите тип датотеке коју желите да уклоните и изаберите У реду. Међутим, покушајте да се држите подаље од важних системских датотека.
Алтернативно, треће стране софтвер као што је ЦЦлеанер може бити одлично за ослобађање додатног простора на вашем систему. За више информација о овој теми, погледајте наш потпунији водич о управљање складишним простором у оперативном систему Виндовс 10.
Да ли малвер узрокује проблем?
Злонамерни софтвер може да утиче на битне датотеке и услуге, тако да је од виталног значаја да покренете скенер. Ако немате антивирусни софтвер, погледајте наш фаворити за Виндовс засноване компјутери.
Контактирајте Мицрософт подршку
Ако немате могућности, контактирајте Мицрософт подршку. Посетите њихову контакт страницу и започните ћаскање, затражите повратни позив или упутите позив. Такође можете питати заједницу, што може бити корисно ако већ постоји форум о овом питању.
Препоруке уредника
- Најчешћи проблеми са Мицрософт тимовима и како их решити
- ЦхатГПТ сада може бесплатно да генерише оперативне кључеве за Виндовс 11
- Виндовс 11 ће коначно добро играти са вашим иПхоне-ом
- Виндовс 11 трака задатака добија ново важно ажурирање
- Ако ваш рачунар ради споро, можда је криво најновије ажурирање за Виндовс 11
Надоградите свој животни стилДигитални трендови помажу читаоцима да прате убрзани свет технологије са свим најновијим вестима, забавним рецензијама производа, проницљивим уводницима и јединственим кратким прегледима.