
Тхе иПхоне КСС,иПхоне КСС Мак, и иПхоне КСР побољшати мобилно искуство које је Аппле створио са прошлогодишњим иПхоне Кс. Од Фаце ИД-а до потпуно новог Мемоји-ја, овогодишњи иПхоне-и су међу најбољим телефонима на тржишту.
Садржај
- Како да подесите Фаце ИД
- Како направити снимак екрана
- Како да подесите и користите Аппле Паи
- Како користити портретни режим и контролу дубине
- Како да искључите свој иПхоне
- Како направити Мемоји
- Како користити покрете за обављање уобичајених задатака
- Како да користите Не узнемиравај
- Како користити Сплит Виев на КСС Мак и иПхоне КСР
- Како користити Сири
- Како користити Обавештења и Контролни центар
- Како користити Гроуп ФацеТиме
- Како омогућити режим додирне табле помоћу Хаптиц Тоуцх-а
- Како се користи тастатура за једну руку
Ако надограђујете са старијег иПхоне-а или прелазите са Андроид-а, ствари су мало другачије на новим иПхоне-овима. Ево неколико наших омиљених иПхоне КСС савета и трикова за почетак.
Препоручени видео снимци
Како да подесите Фаце ИД
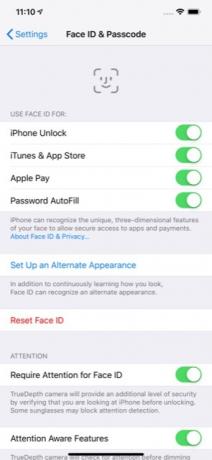

Означите 2018. као годину када је Аппле коначно убио дугме Хоме на свим својим новим иПхоне уређајима. На иПхоне КСС,КСС Мак, и иПхоне КСР најлакши начин да откључате телефон је коришћењем Фаце ИД.
Повезан
- Како да се решите туђег Аппле ИД-а на вашем иПхоне-у
- Овај Андроид телефон од 600 долара има једну велику предност у односу на иПхоне
- иПхоне 15: предвиђања датума изласка и цена, цурења информација, гласине и још много тога
Да бисте подесили Фаце ИД, пожелећете да будете у просторији са добрим осветљењем. Иди на Подешавања > ИД лица и шифра. Ако већ имате лозинку, од вас ће бити затражено да је унесете. У супротном, мораћете да га подесите да бисте наставили. Славина Подесите Фаце ИД.
Мораћете двапут да скенирате лице да бисте завршили процес. Када завршите, једноставно ћете морати да превучете нагоре на закључаном екрану отворених очију да бисте откључали телефон. Ако се телефон не откључа, можете да превучете нагоре да бисте покушали поново. Можда ћете морати да померите телефон даље од лица, посебно ако проверавате телефон из кревета или у мрачној просторији.
Такође можете додати алтернативни изглед за Фаце ИД. Само иди на Подешавања > ИД лица и шифра > Подесите алтернативни изглед.
Како направити снимак екрана

Ако сте навикли да додирнете дугме за напајање и почетни екран да бисте направили снимак екрана, можда ћете бити мало збуњени када то покушавате да урадите на иПхоне КСС, иПхоне КСС Мак или иПхоне КСР.
Ако желите да направите снимак екрана, једноставно додирните Снага и Појачавање звука дугмад истовремено. Мала слика снимка екрана ће се појавити у доњој левој страни екрана. Додирните слику ако желите да извршите измене; у супротном, слика ће се сачувати у вашој апликацији Фотографије у року од неколико секунди.
Како да подесите и користите Аппле Паи
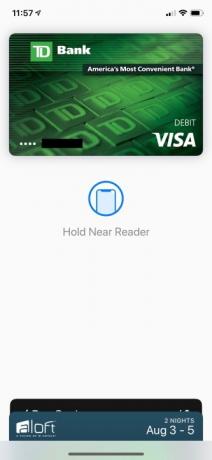

Спремни да оставите новчаник код куће? Витх Аппле Паи, можете лако да платите артикле својим телефоном.
Да бисте користили Аппле Паи, мораћете да додате картицу у свој новчаник. Да бисте то урадили, идите на Подешавања > Новчаник и Аппле Паи > Додај картицу. Можда ћете морати да контактирате своју банку да верификујете картицу пре него што будете могли да је користите.
Једном када је Аппле Паи подешен, једноставан је за коришћење. Само двапут додирните дугме за закључавање на десној страни телефона. Ако је Фаце ИД подешен, телефон ће скенирати ваше лице да би одобрио куповину. У супротном, мораћете да унесете своју лозинку.
Како користити портретни режим и контролу дубине
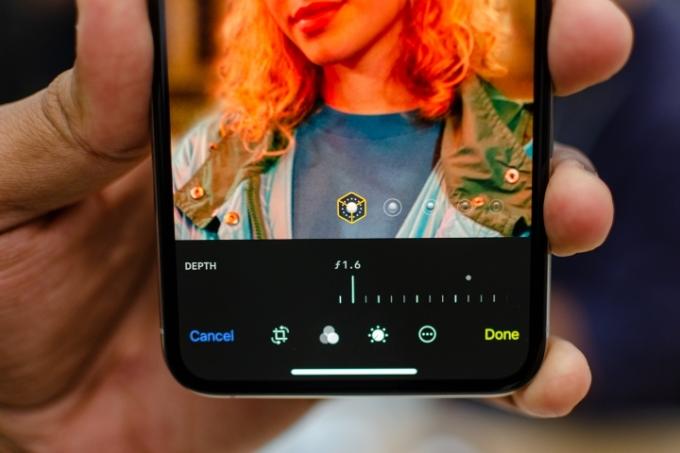
И иПхоне КСС и иПхоне КСС Мак имају Портретни режим на предњој и задњој камери. Да бисте користили портретни режим, отворите камеру и превлачите клизач менија налево док не видите Портрет. Видећете да се појављује вртешка са различитим опцијама осветљења као што су природно светло, контурно светло, светло позорнице, природно светло и још много тога. Изаберите жељену опцију и притисните дугме затварача. Ако желите да користите предњу камеру, само додирните икону за ротирање камере десно од дугмета затварача.
Контрола дубине је нова функција која је ексклузивна за иПхоне линију 2018. Помоћу контроле дубине можете да контролишете количину замућења у позадини након што снимите фотографију. Да бисте користили контролу дубине, једноставно изаберите фотографију и додирните уреди; клизач за контролу дубине ће се аутоматски појавити на екрану за уређивање.
иПхоне КСР има јединствену камеру уместо двоструког сочива који се налази на иПхоне КСС и КСС Мак. Захваљујући Смарт ХДР-у, иПхоне КСР не треба додати секундарно сочиво – он користи вештачку интелигенцију и неуронске мреже да оптимизује функционалност камере. Без обзира да ли имате премало или превише светла, Смарт ХДР помаже да направите фотографије сјајног изгледа у условима екстремног осветљења.
Али за разлику од иПхоне КСС и КСС Мак, фотографије у портретном режиму са иПхоне КСР могу да се снимају само људи, а не хране, предмета, кућних љубимаца итд. Када отворите Портретни режим на уређају, такође имате само три различите опције осветљења које можете изабрати — Цонтоур, Натурал и Студио. Са његовом ТруеДептх камером, моћи ћете да снимате и селфије у портретном режиму.
Како да искључите свој иПхоне

Понекад изглед може да вара. У прошлости, дугме на десној страни вашег иПхоне-а је вероватно било дугме за напајање. Међутим, то дугме је заправо дугме за закључавање на телефонима који имају ТруеДептх камере. Па како да искључите телефон?
Ако желите да искључите телефон, једноставно додирните и држите било које дугме за јачину звука заједно са дугметом за закључавање истовремено. Након неколико секунди, видећете да се појављује клизач за искључивање вашег иПхоне-а.
Како направити Мемоји
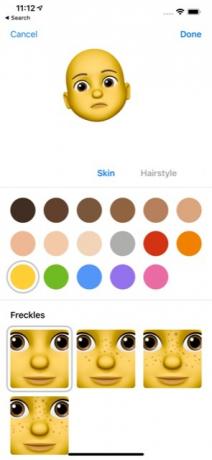

Прошле године Аппле је издао Анимоји за иПхоне Кс, а ове године је у порасту Мемоји у иОС 12. Мемоји су анимирани аватари које можете контролисати својим покретима лица.
Прављење мемоџија је једноставно. Само отворите апликацију Мессаге и додирните фиоку апликације. Изаберите икону Анимоји (мајмун) и превлачите удесно док не видите икону Нев Мемоји (+). Овде можете да прилагодите своје мемоџије по вољи. Када сте задовољни, једноставно додирните Готово дугме на врху екрана да бисте сачували Мемоји.
Како користити покрете за обављање уобичајених задатака

За многе људе, иПхоне КСС, КСС Мак или КСР могу бити први иПхоне који купе и који нема дугме за почетак. Недостатак дугмета за почетак значи да ћете морати да научите неке нове покрете да бисте користили телефон.
Најчешће коришћени гест је превлачење нагоре од дна телефона. Ово вам омогућава да лако прелазите између отворених апликација. Када превучете нагоре, такође имате прилику да затворите апликације једноставним превлачењем нагоре у одређеној апликацији која вам више није потребна.
Поред превлачења нагоре, можете и надоле од врха екрана. Ако превучете надоле од центра, отворићете прозор са обавештењима. Превуците надоле са десне стране и појавиће се контролна табла.
Постоје и два покрета која вам омогућавају да брзо пробудите телефон. Прво, једноставно додиривање екрана ће пробудити телефон. Овај покрет је подразумевано омогућен, али ако сте га случајно искључили само идите на Подешавања > Опште > Приступачност и омогућити Додирните да бисте се пробудили клизач.
Такође можете пробудити свој иПхоне једноставним подизањем. Опет, ово је подразумевано укључено на иПхоне КСС и КСС Мак, али се може омогућити или онемогућити у подешавањима тако што ћете отићи на Подешавања > Екран и осветљеност и додиром на Подигните до буђења клизач.
Како да користите Не узнемиравај
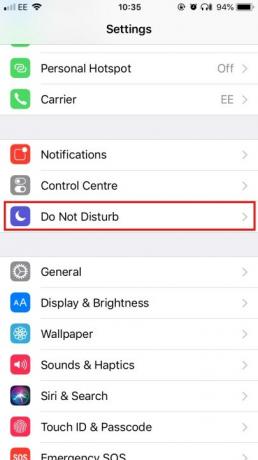
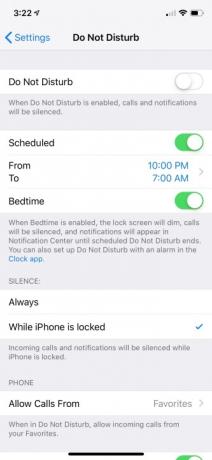
Тражите мало тишине? Режим Не узнемиравај вам омогућава да лако искључите обавештења и позиве на телефону.
Вероватно ћете желети да прилагодите режим Не узнемиравај пре него што га употребите. Само иди на Подешавања > Не узнемиравај да извршите жељене промене. Када подесите режим Не узнемиравај, можете га активирати или укључивањем Не узнемиравају клизач или додиром на Не узнемиравају (месец) у Контролном центру.
Време за спавање је додатна функција у режиму Не узнемиравај која вам омогућава да аутоматски укључите прилагођене функције сваке вечери пре спавања. Време за спавање посебно затамњује екран, утишава позиве и шаље обавештења директно Центру за обавештења. Да бисте га подесили, само идите на Подешавања > Не узнемиравај > Заказано > Време за спавање. Видећете опцију да закажете време за спавање на жељене сате спавања.
Како користити Сплит Виев на КСС Мак и иПхоне КСР
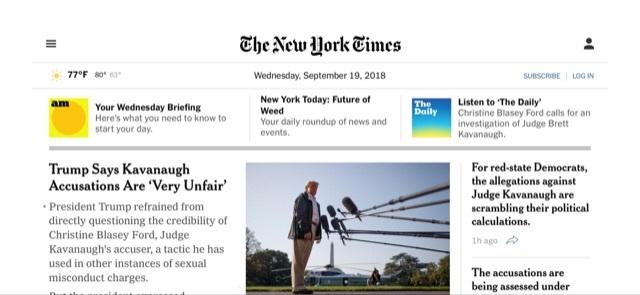
Каква корист од свих додатних екрана на иПхоне КСС Мак или иПхоне КСР ако их не можете добро искористити? Сплит Виев за оба модела вам омогућава да добијете проширени приказ одређених иОС апликација и веб локација. На пример, ако користите апликацију Маил у Сплит Виев-у, видећете обе своје тренутне поруке заједно са екраном за преглед. Такође ћете видети Сплит Виев у акцији на одређеним веб локацијама као што је Тхе Нев Иорк Тимес.
Коришћење подељеног приказа је једноставно. Једноставно отворите компатибилну апликацију или веб локацију и окрените свој иПхоне у пејзажни режим и уверите се да закључавање ротације није укључено. Ако телефон не пређе на пејзаж, превуците надоле са горње десне стране екрана и уверите се да икона закључавања ротације (катанац) није омогућена.
Како користити Сири


Сири је Аппле-ов дигитални асистент и може вам помоћи у основним задацима као што су слање порука, додавање обавеза у календар, па чак и коришћење Аппле Паи-а за слање готовине пријатељима. Сири ће такође научити ваше личне преференције и понудити предлоге и пречице које могу бити од интереса.
Постоје два начина на која можете приступити Сири. Први је једноставним дугим додиром на дугме за закључавање. Други и најлакши метод је да кажете: „Хеј Сири“.
Ако нисте подесили „Хеј Сири, мораћете то да урадите у подешавањима тако што ћете отићи на Подешавања > Сири и претрага > Слушајте „Хеј Сири“ и пратите упутства.
Како користити Обавештења и Контролни центар



Аппле је направио неке велике промене у обавештењима у иОС 12. За почетак, видећете груписана обавештења која се могу брзо брисати једноставним додиром на Икс икона. Наравно, ако желите да извучете максимум из Центра за обавештења, вероватно ћете желети да га прилагодите свом укусу.
Поред додавања групних обавештења у иОС 12, Аппле је такође олакшао прилагођавање обавештења која примате у Центру за обавештења. Једноставно дуго додирните било које обавештење и видећете две опције: Доставите тихо и Искључи. Испоручи тихо једноставно значи да ће обавештење ићи директно у центар за обавештења уместо да вас обавести када стигне. Искључивање, наравно, значи да више нећете примати обавештења од дотичне апликације. Можете додатно да прилагодите начин на који видите и примате обавештења тако што ћете отићи на Подешавања > Обавештења и додиром на сваку појединачну апликацију на листи.
Контролни центар вам омогућава брз приступ уобичајеним услужним програмима на вашем телефону. Отвара се превлачењем надоле у горњем десном углу вашег телефона. Многе иконе користе 3Д Тоуцх да би пружиле додатне опције коришћења: Једноставно притисните јако на икону и видећете да се појави мени за апликацију.
Иако Контролни центар има многе од најчешће коришћених функција које су лако доступне са једне локације, можда ћете желети да га прилагодите својим жељама. То можете учинити тако што ћете отићи на Подешавања > Контролни центар > Прилагоди контроле. Одавде можете да додајете и померате контроле које одговарају вашим потребама.
Како користити Гроуп ФацеТиме
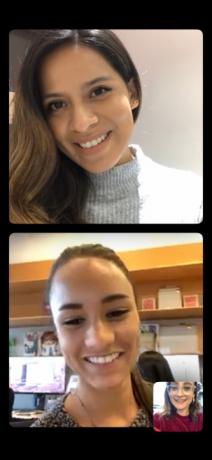
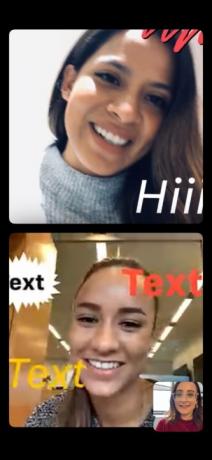
Уз иОС 12, можете да учествујете у групним ФацеТиме позивима са до 32 особе користећи свој иПхоне КСС, КСС Мак или иПхоне КСР. Можете да подесите групну сесију преко апликације ФацеТиме тако што ћете изабрати контакте које желите да додате — отворите апликацију и ручно унесите контакт сваки контакт који желите да додате. Такође можете да започнете групни ФацеТиме позив у оквиру групног ћаскања на иМессаге-у — једном у прозору за ћаскање, додирните иницијале на врху прозора и поново додирните икону камере. Током групних ФацеТиме позива, такође имате могућност да додате текст, налепнице и Анимоџије у свој прозор.
Имамо дубински упутства о томе како да подесите групни ФацеТиме позив.
Како омогућити режим додирне табле помоћу Хаптиц Тоуцх-а


Пошто иПхоне КСР нема 3Д Тоуцх функције, можете користити Хаптиц Тоуцх да лако промените положај курсора без потребе да додирнете текст. Можете да претворите своју тастатуру у виртуелну додирну таблу тако што ћете држати притиснуту размакницу, а затим превлачити прст около да бисте изабрали одређени текст. Када га пустите, можете да додирнете текст да бисте копирали, исечили, налепили, поделили и још много тога.
Како се користи тастатура за једну руку
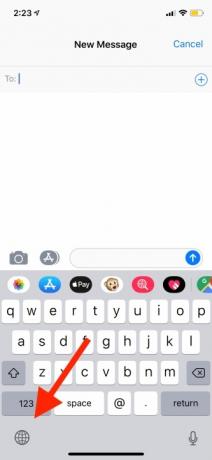
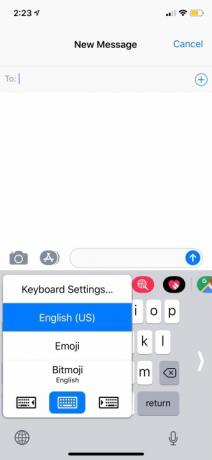
Пошто су иПхоне КСС Мак и иПхоне КСР већи, њихово коришћење једном руком може бити мало тешко. Да бисте олакшали, можете користити једноручну тастатуру која помера тастатуру улево или удесно у зависности од ваших жеља. Да бисте укључили поставку, идите на Подешавања > Опште > Тастатуре > Једноручна тастатура. Затим можете одабрати да ли желите да буде десно или лево од екрана иПхоне-а.
Ако не желите да је подешавање стално укључено, можете га укључити и искључити преко иМессаге-а. Док куцате, дуго притисните икону глобуса у доњем левом углу екрана и додирните да ли желите да користите десну или леву тастатуру. Да бисте га искључили, поново дуго притисните икону и додирните опцију средње тастатуре.
Препоруке уредника
- иПхоне је управо продат за сулуду суму на аукцији
- Овај телефон на склапање је лакши од иПхоне 14 Про Мак
- Овај мали гаџет вам даје најбољу функцију иПхоне 14 за 149 долара
- Имате иПхоне, иПад или Аппле Ватцх? Морате га ажурирати одмах
- 16 најбољих апликација за размену порука за Андроид и иОС у 2023




