ЛибреОффице остаје један од најпопуларнијих популарне Мицрософт Оффице алтернативе, невероватно свестран уређивач текста који је бесплатан за преузимање и омогућава вам да га подесите тачно онако како желите. Можете лако да увезете датотеке из других уређивача текста, прилагодите изглед сваког алата и користите разне макрое. А, ако желите, чак можете научити како да омогућите тамни режим за искуство писања и уређивања које је много лакше за очи.
Садржај
- Како се пребацити на тамни режим у ЛибреОффице-у
- Да ли ми ЛибреОффице дозвољава преузимање тема?
Ево тачно где да идете и шта да урадите да бисте прешли на тамни режим и дали вам очи да одахну.
Препоручени видео снимци
Лако
10 минута
ЛибреОффице
Како се пребацити на тамни режим у ЛибреОффице-у
Ако то већ нисте урадили, идите на веб локацију ЛибреОффице и преузмите апликацију за своју платформу. Запамтите, комплетна апликација је бесплатна за коришћење, али ћете морати да јој дате дозволу за приступ вашим тренутним документима итд.
Корак 1: Отворите документ на коме радите.
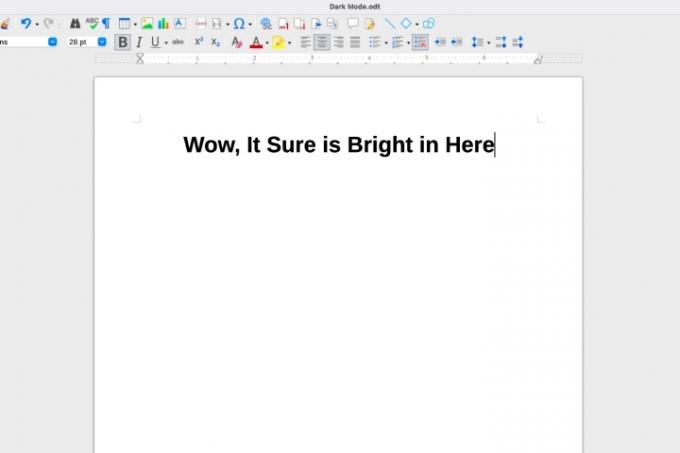
Корак 2: Сада ћете желети да се упутите ка Опције у ЛибреОффице-у. Ово може мало да варира у зависности од ваше платформе и верзије ЛибреОффице-а коју користите. У многим верзијама ЛибреОффице-а можете пронаћи Опције у Алати одељак вашег менија. Такође се може назвати Преференцес у овом одељку.
Постоје неки изузеци: у мацОС-у, на пример, видећете да се мени зове Преференцес, и да се налази испод ЛибреОффице мени где Преференцес налази се у многим мацОС апликацијама. Отворите га када га пронађете.
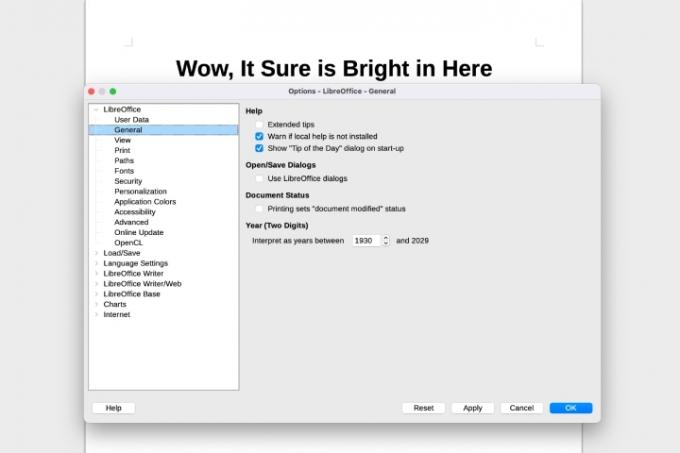
Повезан
- Како додати фонтове у ЛибреОффице: водич корак по корак
- Како убацити бројеве страница у ЛибреОффице
- Како омогућити тамни режим у оперативном систему Виндовс 10
Корак 3: Отвориће се нови прозор са разним опцијама за контролу поставки ЛибреОффице-а. Ако имате времена, добра је идеја да изаберете Онлине Упдате и набавите најновију верзију ЛибреОффице-а пре него што наставите — ови кораци можда неће функционисати осим ако то не учините. Ако сте само заинтересовани за тамни режим и имате новију верзију ЛибреОффице-а, изаберите Персонализација наставиће се.
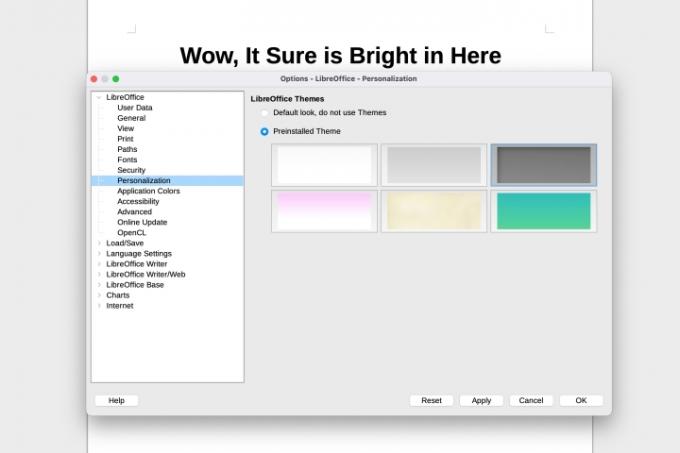
4. корак: Уверите се да Персонализација је подешен на Претходно инсталиране темеи изаберите Дарк тема на десној страни. Изаберите Применити наставиће се. Ово ће променити траку са алаткама у тамнију нијансу.
5. корак: Знамо, мала промена на траци са алаткама није баш импресивна. Али тек почињете. У левом бочном менију изаберите Боје апликације.
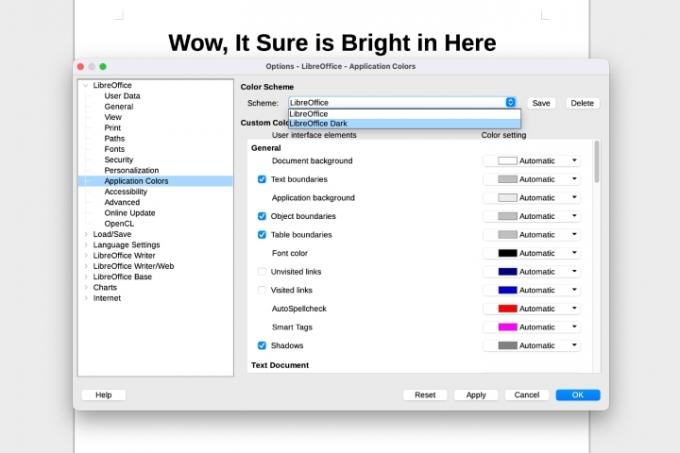
Корак 6: У Шема боја одељак, изаберите падајући мени и ЛибреОффице Дарк. Сада изаберите Применити, и требало би да видите да се појавио много задовољавајући потпуно тамни режим.
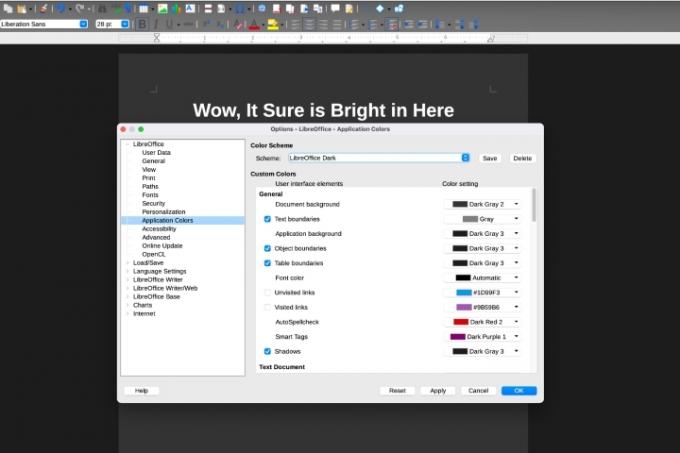
7. корак: Можда ћете желети и да прођете кроз Цустом Цолорс одељак, где можете одабрати боју за скоро све, укључујући везе, различите врсте истицања и још много тога. Чак и ако тренутно ништа не промените, можда ћете желети да поново посетите овај одељак и направите неке промене у зависности од тога које ЛибреОффице алате најчешће користите.
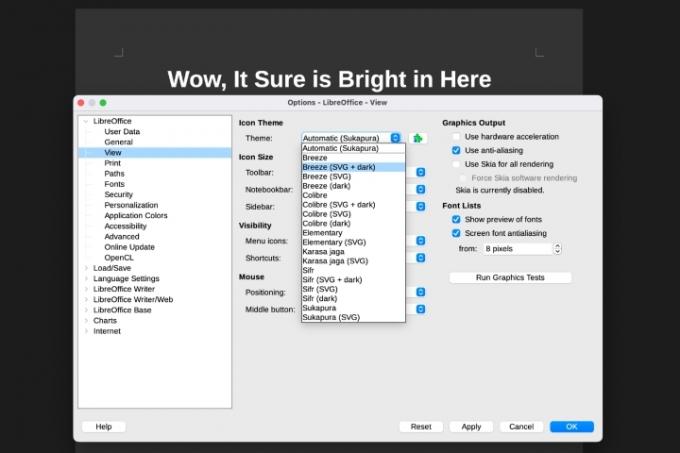
Корак 8: Последњи савет за додатно прилагођавање: идите на Поглед одељак пре него што изађете. Овде ћете пронаћи различите начине да промените иконе које се појављују на траци са алаткама. Испод Тема, наћи ћете бројне теме за експериментисање, укључујући тамне верзије. Можда бисте желели да их проверите и видите да ли би друга тема боље функционисала са вашим тамним режимом. Када сте потпуно готови, изаберите У реду.
Да ли ми ЛибреОффице дозвољава преузимање тема?
Неке верзије ЛибреОффице-а су вам некада омогућавале преузимање и коришћење тема трећих страна. Ова функција је углавном уклоњена у недавним верзијама ЛибреОффице-а, тако да више није опција. Ако пронађете било коју тему за ЛибреОффице за преузимање на мрежи, вероватно неће радити ових дана.
Нисте сигурни да ли је ЛибреОффице за вас? Провери наш ЛибреОффице вс. ОпенОффице водич да сазнате више.
Препоруке уредника
- Шта је ЛибреОффице?
- Како користити ЛибреОффице као ПДФ уређивач
- ЛибреОффице вс. ОпенОффице: Који је прави за вас?
- Како омогућити тамни режим у МацОС Мојаве
- Слацк-ова десктоп апликација коначно има тамни режим. Ево како да то омогућите
Надоградите свој животни стилДигитални трендови помажу читаоцима да прате убрзани свет технологије са свим најновијим вестима, забавним рецензијама производа, проницљивим уводницима и јединственим кратким прегледима.



