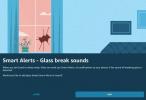Аппле'с ХомеПод и ХомеПод мини звучници су направљени од темеља да раде у оквиру Аппле екосистема. Они могу аутоматски да осете иПхоне, пуштају музику без пропуштања и раде без напора са Сири.
Препоручени видео снимци
Умерено
20 минута
Аппле ХомеПод
Андроид Телефон
Гоогле налог
Андроид и ХомеПодс могу да раде заједно
Ово доводи кориснике Андроид-а који траже паметан звучник у невољу — ХомеПод је вредан коришћења ако више волите да имате
Корак 1: Преузмите апликацију ЦлоудПлаиер
Андроид телефони могу да стримују на ХомеПодс, али им је прво потребна мала помоћ. Започните преузимањем апликације ЦлоудПлаиер са Доублетвиста користећи Линк Гоогле продавнице или од Примарна веб локација ЦлоудПлаиер-а. Постоје и друге апликације које могу олакшати ове врсте веза, нпр АирМусиц, али ми генерално преферирамо једноставно ЦлоудПлаиер решење за овај пројекат. Лако је доступан и не треба много времена да се разуме.

Корак 2: Пријавите се на свој Гоогле налог.
Када се апликација преузме, отворите је. Требало би да тражи од вас да се пријавите са својим Гоогле налогом, што је неопходно да би све његове могућности стриминга функционисале. Такође ће тражити дозволу да се повеже са вашим локалним складиштем, а ви морате да изаберете Дозволи у овом тренутку.
Повезан
- Како направити собу у Гоогле Хоме-у
- Како да подесите свој паметни дом за почетнике
- Како да повежете паметне кућне гаџете са вашим Амазон Алека уређајем
Корак 3: Започните своју бесплатну пробну верзију
Ово ће започети 30-дневну бесплатну пробну верзију која ће вам омогућити да користите све функције, укључујући све премиум функције. Ако одбијете да купите премиум издање на крају пробног периода, и даље ћете задржати бесплатан приступ основним функцијама апликације, што би требало да буде довољно за наставак стримовања на вашем ХомеПод-у.
4. корак: Пронађите музику коју желите да слушате у апликацији
Када дозволите ЦлоудПлаиер-у да приступи вашој локалној меморији, дајете му могућност да пушта све песме које држите на свом Андроид телефону, што је кључно за функционисање овог процеса. Апликација ће такође питати да ли желите да се повежете са Дропбок-ом, Гоогле диском или ОнеДриве-ом да бисте приступили музици коју тамо држите, тако да је ово такође опција ако складиштите много своје музике у облаку.

5. корак: Приступите својим песмама из ЦлоудПлаиер библиотеке
Када ЦлоудПлаиер прегледа и упореди сву вашу музику из ових извора, моћи ћете да им приступите из ЦлоудПлаиер библиотеке и пуштате своје песме. Премијум верзија ЦлоудПлаиер-а такође укључује радио станицу коју можете да користите за претраживање жанрова и постављање дуготрајног извора музике. Ово ће не радите са сервисом као што је Аппле Мусиц или Спотифи.
Корак 6: Пребаците музику на свој ХомеПод
Када почнете да пуштате музику и репродукција се одвија према очекивањима, погледајте врх апликације, где би требало да видите назив песме или станице која се репродукује. Сада погледајте десно на ову траку и видећете малу кутију са иконом Ви-Фи у њој. Ово је алатка за пребацивање коју можете да користите да кажете ЦлоудПлаиер-у да стримује на друге уређаје. ЦлоудПлаиер подржава АирПлаи као и Цхромецаст, тако да је могуће пронаћи свој ХомеПод.

7. корак: Повежите свој ХомеПод
Ево где постаје мало незгодно. Изаберите Ливење дугме, а ЦлоудПлаиер ће приказати уређаје који су доступни за повезивање. Потражите свој ХомеПод на листи. ЦлоудПлаиер није увек одличан у препознавању имена које сте дали свом ХомеПод-у или да је то уопште ваш ХомеПод, тако да ћете морати да научите која је опција ХомеПод заснована на траговима. То ће бити АирПлаи веза и може бити под именом собе коју сте за то одредили — на пример „Кухиња“ или „Дневна соба“.
Корак 8: Решите проблеме ако је потребно
На срећу, одмах ћете знати када сте пронашли свој ХомеПод јер ће почети да емитује вашу музику. Ако имате проблема са повезивањем са њим, искључите свој ХомеПод, а затим га поново укључите да бисте га брзо поново покренули и видели који уређај се појављује на ЦлоудПлаиер-у.
9. корак: Затворите апликацију када завршите
Док играте, можете подесити јачину звука на свом ХомеПод-у или користити ЦлоудПлаиер-ов еквилајзер да бисте се бавили поставкама звука. Имајте то на уму неке функције ХомеПод-а неће радити када стримујете преко АирПлаи-а на овај начин, тако да не очекујте исти приступ Сири контролама. Када завршите, користите ЦлоудПлаи контроле да зауставите репродукцију и затворите апликацију. Мораћете да користите дугме за пребацивање да бисте стримовали на свој ХомеПод сваки пут када користите ЦлоудПлаиер, али након што научите процес, то би требало да буде брз и поуздан метод!

Препоруке уредника
- Како да сачувате видео на Гоогле Хоме
- Гоогле Хоме вс. Аппле ХомеКит: која је најбоља платформа за паметни дом?
- Како да подесите Року Хоме Мониторинг Систем СЕ
- Најбољи Аппле ХомеКит уређаји за 2023
- Алека вс. ХомеКит: која је паметна кућна платформа најбоља?
Надоградите свој животни стилДигитални трендови помажу читаоцима да прате убрзани свет технологије са свим најновијим вестима, забавним рецензијама производа, проницљивим уводницима и јединственим кратким прегледима.