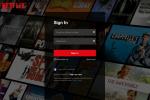Виндовс је одувек био одлично окружење за обављање више задатака, са могућношћу покретања неколико апликација одједном и пребацивања између њих са релативном лакоћом.
Садржај
- Подели екран у оперативном систему Виндовс 10 у односу на Виндовс 11
- Коришћење Снап Ассист-а у оперативном систему Виндовс 10
- Користите пречицу на тастатури у Виндовс 10 и 11
- Снимање више од два прозора у оперативном систему Виндовс 10
- Искључивање Снап Ассист-а и подешавање поставки у Виндовс 10
- Како поделити екран у оперативном систему Виндовс 11
- Прилагодите мреже помоћу апликације треће стране у оперативном систему Виндовс 10
Лако
5 минута
Виндовс 10 ПЦ
Виндовс 11 ПЦ
Тастатура
Миш
У оперативном систему Виндовс 10, Мицрософт је пооштрио механизам за хватање и проширио његову функционалност. Данас, најновија верзија оперативног система Виндовс 10 нуди бројне начине да поделите екран на више прозора и обавите прави посао, уз бољу подршку за екране веће резолуције и вишеструке монитори. Чак Виндовс 11 ради исто, али са додатним функцијама које су на првом месту за продуктивност као Снап Лаиоутс.

Подели екран у оперативном систему Виндовс 10 у односу на Виндовс 11
Пре него што почнемо, желимо да поменемо да ћемо разговарати о мултитаскингу подељеног екрана у Виндовс 10 и Виндовс 11. Оба оперативна система ће вам омогућити да користите оно што је познато као Снап Ассист.
Као што ћемо касније објаснити, Снап Ассист је функција оперативног система Виндовс која вам предлаже начине да групишете отворене апликације када користите одређену пречицу на тастатури.
Све што прођете кроз Снап Ассист неће „спасити“. Ако изађете из једне апликације, мораћете поново ручно да покренете тај подељени екран. Исто важи и ако одлучите да отворите другу апликацију или минимизирате траку задатака.
Међутим, у оперативном систему Виндовс 11, Мицрософт је то побољшао. Проширио је Снап Ассист новом функцијом познатом као Снап Лаиоутс. И даље можете да користите пречице на тастатури Снап Ассист
Има начине за груписање и чување отворених апликација, тако да ако смањите своје апликације на траку задатака, Виндовс ће их запамтити као Снап Гроуп, а ви нећете изгубити своје место. Постоји и визуелни предлог (са до шест начина) како можете да поделите екран преко Снап Лаиоутс-а са искачућим прозором када пређете мишем преко дугмета за увећање — што не добијате у Виндовс 10.
Све то на страну, хајде да заронимо дубље.

Коришћење Снап Ассист-а у оперативном систему Виндовс 10
Један од најважнијих доприноса оперативног система Виндовс 10 мултитаскингу са подељеним екраном је Снап Ассист, што га чини лакше изабрати отворени прозор апликације када бирате које апликације желите да распоредите на своју екран. Ево како да га користите:
Корак 1: Изаберите прозор који желите да закачите за једну половину екрана, а затим га превуците до ивице.
Корак 2: Ако имате отворене друге прозоре или апликације када снимите изабрани прозор, видећете и бројне опције које могу да попуне другу половину. Кликните на један и аутоматски ће се поставити на место насупрот првом прозору. Ако то не учините и мрежа за избор нестане, превуците други прозор до ивице празног простора.

Повезан
- Како инсталирати Виндовс 11 или Виндовс 10 на Стеам Децк
- Рангирање свих 12 верзија Виндовс-а, од најгоре до најбоље
- Уобичајени проблеми са Виндовс 11 и како их решити
Корак 3: Да бисте променили величину два прозора, пређите курсором преко линије раздвајања док не постане две стрелице. Кликните и држите на разделнику да бисте прилагодили два прозора у складу са тим. Међутим, постоји ограничење колико уски прозор може бити.
Белешка: Да ли Снап Ассист одбија да ради или се понаша чудно? Проверите своје програме за покретање, апликације које се аутоматски покрећу када се пријавите на Виндовс. Понекад они могу ометати Снап Ассист, а њихово онемогућавање ће решити проблем. Наш водич даље управљање програмима за покретање је одлично место за почетак.

Користите пречицу на тастатури у Виндовс 10 и 11
Желите бржи начин да то урадите на својој тастатури? Постоји пречица за раздвајање прозора која је заиста корисна. У активном прозору притисните и држите Виндовс тастер, а затим притисните било који тастер Лево или Јел тако стрелице. Ово би требало аутоматски да помери активни прозор лево или десно. Изаберите други прозор да попуните други празан простор.
Ако желите поново да проширите прозор на цео екран, само притисните Виндовс кључ и Горе тастер са стрелицом заједно. Ако случајно направите четвртину прозора уместо пола прозора, можете користити Виндовс и Горе или Доле тастере са стрелицама да бисте је такође проширили.

Снимање више од два прозора у оперативном систему Виндовс 10
Ако имате велики екран или екран високе резолуције, можете да искористите све те додатне некретнине екрана тако што ћете снимити до четири прозора на једном екрану користећи Цорнер Снап.
Корак 1: Превуците и испустите свој први прозор у било који угао. Да бисте користили пречицу на тастатури, притисните и држите Виндовс тастер праћен са Лево или Јел тако Тастер са стрелицом да померите активни прозор улево или удесно. Затим притисните и држите Виндовс тастер праћен са Горе или Стрелица надоле тастер за померање ускоченог прозора у горњи или доњи угао.

Корак 2: Са првим активним прозором у углу, превуците и отпустите други прозор у било који други доступни угао. Не морате да изаберете одређени угао.
Корак 3: Поновите корак 2 да попуните друга два угла по потреби. Имајте на уму да је ажурирање за Виндовс 10 из 2020. ажурирало овај дизајн са четири прозора и учинило да сви укочени прозори делују као један прозор. Ово можда не звучи важно, али је заиста згодно када морате да урадите нешто друго, као што је отварање додатну апликацију или датотеку док радите са сломљеним прозорима — они ће сада остати заједно и чекати вас да се вратим.

Искључивање Снап Ассист-а и подешавање поставки у Виндовс 10
Снап Ассист је лако онемогућити ако постане проблематичан. Ево како:
Корак 1: Отворите апликацију Подешавања. То је икона зупчаника у менију Старт
Корак 2: Изаберите Систем
Корак 3: Изаберите Мултитаскинг наведено на левој страни
4. корак: Кликните Искључи приказано под Снап Виндовс да бисте искључили ову функцију. Ако бисте радије онемогућили одређене функције Снап Ассист-а него да их потпуно искључите, постоје три подешавања која можете да онемогућите. Само занемарите 4. корак и по потреби опозовите избор у пољу за потврду поред сваког подешавања:

Како поделити екран у оперативном систему Виндовс 11
Снап Лаиоутс у оперативном систему Виндовс 11 су нова функција која помаже да се повећа продуктивност и подели екран у новом Мицрософт оперативном систему. Много је попут Снап Ассист-а у оперативном систему Виндовс 10, али нуди до шест различитих начина за постављање плочица на прозор. Снап Лаиоутс су прилагођени тренутној величини и оријентацији екрана, укључујући подршку за три прозора један поред другог на великим пејзажним екранима и горњи/доњи, наслагани прозори на портретним екранима.
Корак 1: Погоди Виндовс тастер и З на тастатури и видећете искачући оквир у горњем десном углу отвореног прозора. Такође можете да пређете преко дугмета за увећање да бисте видели различите начине коришћења подељеног екрана.
Корак 2: Изаберите један од начина за подељени екран вашег прозора. Биће их укупно шест између којих можете бирати. Виндовс ће отворити преклопник задатака и предложити још један од ваших отворених прозора за одабир. Једном када одаберете отворен прозор, он ће шкљоцнути на своје место.

Корак 3: Ако имате проблема да покренете Снап Лаиоутс, само притисните Виндовс кључ и Лево или Виндовс кључ и Јел тако на тастатури. Или пратите наше горе наведене кораке за Виндовс 10. Исто је у оба оперативна система.
Прилагодите мреже помоћу апликације треће стране у оперативном систему Виндовс 10
Бићемо први који ће истаћи да је изворна опција Виндовс 10 импресивна; међутим, постоје разне апликације трећих страна које вам дају нешто више. Помоћу ових апликација можете уживати у дефинитивнијим променама у облику мреже на вашим прозорима тако да можете набавити све алате које толико волите (у савршеној величини) и поставити их где год желите. Наша препорука је АкуаСнап.
АкуаСнап омогућава својим корисницима да развију и мењају онолико подељених прозора колико је потребно са уредном функцијом причвршћивања која функционише слично Виндовс 10. Међутим, мало је флексибилнији и састоји се од неколико цоол, додатних алата као што је спајање малих прозора и других слатких трикова.
Можете бесплатно преузети и почети да користите личну верзију АкуаСнап-а. Уз то, имаћете приступ основним функцијама као што су прикључивање, пуцање, истезање, разне пречице на тастатури и још много тога. Ако сте спремни да га појачате, можете се одлучити за Профессионал издање, које долази у две различите верзије: Стандард и Сите. Можете платити 18 УСД за стандардну верзију и 600 УСД за верзију сајта. Ова специјална издања вам омогућавају да набавите лиценце, додате практичне пречице на мишу, искористите подршку за више монитора и уживате у три друге премиум функције.
Препоруке уредника
- Како легално преузети Виндовс 10 ИСО датотеку и са ње инсталирати Виндовс 10
- Како комбиновати ПДФ датотеке на Виндовс-у, мацОС-у или на вебу
- Како онемогућити ВБС у оперативном систему Виндовс 11 да бисте побољшали играње игара
- ЦхатГПТ сада може бесплатно да генерише оперативне кључеве за Виндовс 11
- Како направити снимак екрана на Виндовс рачунару или лаптопу