Различити кориснички интерфејси имају различите приоритете траке са алаткама. Али добра вест је да можете приступити њиховој скривеној залихи дугмади. Неће бити више – барем ће бити мање – приступа командама тако што ћете изабрати „Датотека“ из падајућег менија на траци са алаткама, а затим изабрати „Штампај“. Дакле, само напред и почните да идете путем којим се мање путује намерно – јер свет икона на траци са алаткама у једном кораку „Копирај“ и „Налепи“ је само притиском на тастер далеко.
Корак 1
Отворите софтверски програм и изаберите „Алати“.
Видео дана
Корак 2
Изаберите „Прилагоди“ из менија на траци са алаткама. Ако не прикажете дугме „Прилагоди“, пређите на одељак 2.
Корак 3
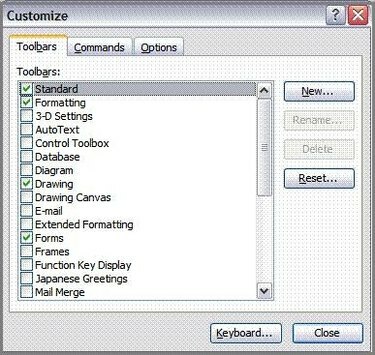
Идите на картицу Тоолбарс и означите жељене траке са алаткама које ће бити приказане на корисничком интерфејсу. Поништите избор са трака са алаткама које желите да уклоните када отворите софтвер.
Корак 4
Отворите софтверски програм и изаберите „Алати“ из менија на траци са алаткама.
Корак 5
Изаберите „Прилагоди траке са алаткама“ из менија траке са алаткама.
Корак 6
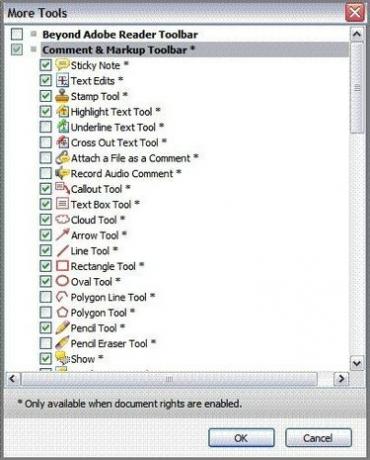
Поставите квачицу поред жељених трака са алаткама које ће бити приказане на корисничком интерфејсу. Поништите избор са трака са алаткама које желите да уклоните када отворите софтвер.
Корак 7
Отворите претраживач Интернет Екплорер и изаберите „Алати“ из менија на траци са алаткама.
Корак 8
Изаберите „Траке са алаткама“, а затим изаберите „Прилагоди“.
Корак 9
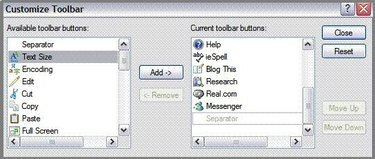
Означите жељену траку са алаткама која се налази на листи „Доступна дугмад на траци са алаткама“, а затим кликните на дугме „Додај“. Поновите да бисте додали сваку нову траку са алаткама на листу „Тренутна дугмад на траци са алаткама“. Када завршите, кликните на „Затвори“.
Корак 10
Отворите Мозилла Фирефок Интернет претраживач и изаберите „Прикажи“ из менија на траци са алаткама.
Корак 11
Изаберите „Траке са алаткама“, а затим изаберите „Прилагоди“.
Корак 12
Кликните на стрелицу поред „Прикажи“ да бисте приказали жељени приказ доступних трака са алаткама, било да се приказују као иконе и текст, само иконе или само текст.
Корак 13
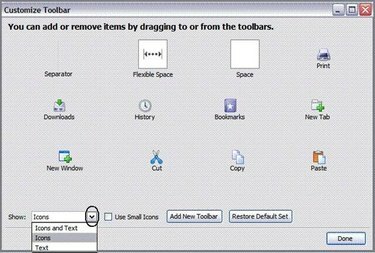
Поставите показивач миша на траку са алаткама изабрану за додавање и кликните левим тастером миша на њу. Док још увек држите притиснут миш, превуците га на траку са алаткама претраживача, а затим отпустите. Поновите поступак за свако ново дугме. Када завршите, притисните „Готово“. Да бисте додали нову траку са алаткама, идите на корак 5.
Корак 14
Пратите кораке 1 - 3 у овом одељку. Затим кликните на „Додај траку са алаткама“. Унесите назив за своју траку са алаткама, а затим превуците и отпустите ставке на нову траку са алаткама као што је наведено у кораку 4 у овом одељку.



