Не морате уклоните цео Мицрософт Оффице 2013 софтверски пакет да бисте уклонили Мицрософт Оутлоок. Коришћењем опције Промени у одељку Деинсталирај или Промени програм на контролној табли, можете да изаберете Оффице функције које желите да задржите на рачунару.
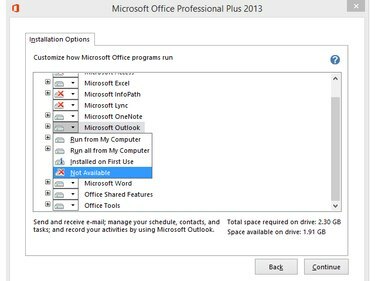
Уштедите простор на диску тако што ћете уклонити Оутлоок ако вам није потребан.
Кредит за слику: Слика љубазношћу Мицрософта
Корак 1
Притисните Виндовс-Кс или кликните десним тастером миша на Виндовс лого у режиму радне површине у оперативном систему Виндовс 8.1 да бисте приказали Мени Повер Усер и изаберите Контролна табла да отворите услужни програм.
Видео дана
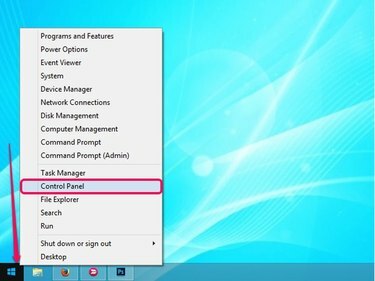
Мени Повер Усер садржи много корисних веза.
Кредит за слику: Слика љубазношћу Мицрософта
Корак 2
Кликните Деинсталирајте програм везу у одељку Програми на контролној табли да бисте видели све програме инсталиране на вашем рачунару.

Контролна табла
Кредит за слику: Слика љубазношћу Мицрософта
Корак 3
Изаберите Мицрософт Оффице 2013 програм са листе, а затим кликните на Промена дугме да бисте приказали прозор Промените своју инсталацију Мицрософт Оффице-а.
Савет
Да бисте деинсталирали цео Мицрософт Оффице пакет, кликните на Деинсталирај дугме уместо дугмета Промена дугме.
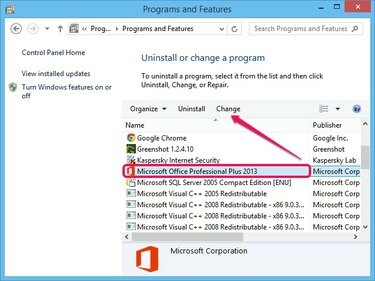
Верзија Оффице 2013 је небитна.
Кредит за слику: Слика љубазношћу Мицрософта
Корак 4
Осигурајте Додати или уклонити функције је изабрана опција и кликните на Настави дугме да бисте видели листу свих компоненти система Оффице. Опционо, можете изабрати да поправити или уклоните Оффице.
Савет
Ако изаберете Репаир, Мицрософт поправља вашу копију Оффице 2013. Изаберите ову опцију ако ваши Оффице програми не функционишу и добијате грешке.
Изаберите Уклони ако желите да деинсталирате цео Оффице пакет са свог рачунара. Ова опција је слична опцији Деинсталирај на контролној табли.
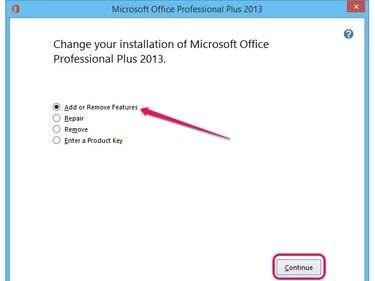
Изаберите опцију Унесите шифру производа да бисте активирали Оффице.
Кредит за слику: Слика љубазношћу Мицрософта
Корак 5
Кликните икона диска поред Мицрософт Оутлоок и изаберите Није доступно из менија да бисте уклонили компоненту из Оффице 2013 пакета.
Савет
Да бисте поново инсталирали Оутлоок, изаберите Покрени са мог рачунара опцију из менија. Да бисте инсталирали све подкомпоненте и функције Оутлоок-а на свој рачунар, изаберите Покрени све са мог рачунара опција.
Изаберите Инсталиран при првој употреби опцију да уклоните Оутлоок из Оффице 2013, али да га аутоматски инсталирате на рачунар када покушате да га користите први пут. Различите компоненте остају на вашем рачунару и можда ће вам требати Оффице ЦД да бисте инсталирали програм.
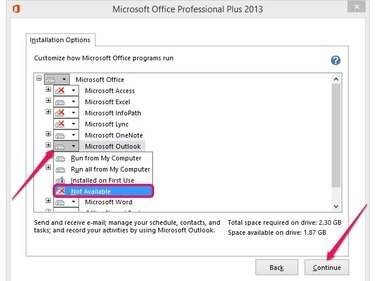
Кликните Назад да бисте прекинули процес.
Кредит за слику: Слика љубазношћу Мицрософта
Корак 6
Кликните Настави да бисте почели да конфигуришете Мицрософт Оффице 2013 и уклонили Оутлоок. Процес обично траје мање од два минута. Иако можете поново да инсталирате Оутлоок касније, можете изгубити налоге е-поште и прилагођавања.
Савет
Затворите све Оффице програме да бисте били сигурни да ће промене ступити на снагу. Не морате поново да покрећете рачунар након што деинсталирате Оутлоок.
Да бисте избрисали преостале Оутлоок датотеке – укључујући фасциклу ван мреже која садржи е-пошту, календаре, задатке и друге ставке – избришите Изгледи фасцикле из Ц:\Усерс\ИоурУсернаме\АппДата\Лоцал\Мицрософт и Ц:\Усерс\ИоурУсернаме\АппДата\Роаминг\Мицрософт фасцикли.



