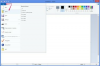Стабла одлучивања у Екцел-у помажу у визуелизацији података.
Кредит за слику: Слика љубазношћу Мицрософта
Мицрософт Оффице 2013 укључује наменски програм Висио за дизајнирање стабала одлучивања и других типова дијаграма тока. Међутим, Висио није укључен у редовне Оффице пакете, тако да задатак често захтева ручни распоред у другом програму, као што су Ворд или Екцел. Главна предност коришћења Екцел-а је могућност повезивања података на стаблу са постојећим ћелијама, што аутоматски ажурира стабло када измените приложену табелу.
Корак 1

Унесите своје податке.
Кредит за слику: Слика љубазношћу Мицрософта
Отворите или креирајте табелу која садржи све необрађене податке који су вам потребни да направите стабло одлучивања, као што су потенцијални трошкови укључени у процес који разматрате.
Видео дана
Корак 2

Уметните оквир за текст.
Кредит за слику: Слика љубазношћу Мицрософта
Пређите на картицу „Уметање“, кликните на „Текст“, „Текстни оквир“ и „Хоризонтални оквир за текст“. Кликните и превуците да бисте нацртали оквир, а затим откуцајте први део свог стабла, као што је питање. Ако је ваш Екцел прозор довољно велик, дугме „Текстни оквир“ се појављује директно у одељку Текст на картици Уметање.
Корак 3

Уметните остатак текстуалних оквира.
Кредит за слику: Слика љубазношћу Мицрософта
Додајте додатне текстуалне оквире и попуните сваки корак у процесу доношења одлука.
Корак 4

Унесите почетну цифру.
Кредит за слику: Слика љубазношћу Мицрософта
Унесите почетни услов у ћелију близу вашег првог оквира за текст, као што је износ новца са којим почињете.
Корак 5

Израчунајте резултате.
Кредит за слику: Слика љубазношћу Мицрософта
Направите једначине да бисте добили коначне резултате за сваки потенцијални резултат на стаблу. Започните сваку једначину знаком једнакости, користите локације ћелија да бисте референцирали постојеће податке и модификујте податке помоћу математичких оператора. Такође можете уметнути било коју од Екцелових функција за напредније формуле.
Корак 6

Изаберите конектор.
Кредит за слику: Слика љубазношћу Мицрософта
Кликните на „Илустрације“, а затим на „Облици“ на картици Уметање да бисте изабрали линију за повезивање да бисте повезали текстуалне оквире заједно. У великим Екцел прозорима, „Облици“ се појављују директно у одељку Илустрације на картици Уметање. И „Конектор са закривљеном стрелицом“ и „Конектор са стрелицом на лакту“ добро раде за стабла одлучивања.
Корак 7

Нацртајте линију повезивања.
Кредит за слику: Слика љубазношћу Мицрософта
Кликните на једну од тачака на ивици оквира за текст и превуците у други оквир за текст да бисте уметнули конектор. Коришћењем тачака око оквира за текст, конектор се савршено причвршћује за текстуалне оквире. Тачке се појављују само када поставите миш близу оквира за текст.
Корак 8

Додајте додатне линије.
Кредит за слику: Слика љубазношћу Мицрософта
Поново изаберите исти стил линије на картици Формат, која се појављује након што направите прву линију, да бисте брзо припремили други конектор. Нацртајте линију, а затим поновите да додате преостале линије у стаблу. Морате поново да изаберете стил линије пре цртања сваког конектора.
Корак 9

Промените облике оквира за текст.
Кредит за слику: Слика љубазношћу Мицрософта
Изаберите оквир за текст, кликните на дугме „Уреди облик“ на картици „Формат“ и изаберите „Промени облик“ да бисте променили оквир из правоугаоника у други облик. Екцел укључује део облика дијаграма тока који добро функционишу са стаблима одлучивања.
Савет
Да бисте ажурирали стабло одлучивања новим подацима, промените бројке у оригиналној табели уместо да директно мењате резултате на стаблу. Коришћење формула у резултатима омогућава да се резултати аутоматски ажурирају када промените податке у табели.
Најлакши начин да копирате стабло одлучивања у Екцел-у у друге програме је да направите снимак екрана. Притисните "Принт Сцреен" да копирате екран у међуспремник. Налепите слику у Паинт или други програм за уређивање слика и исеците слику.
Ако треба да радите са стаблом у програму где снимак екрана неће бити довољан, држите "Цтрл" и кликните на сваки текстуални оквир и ред. Изаберите „Група“ у одељку Распореди на картици Формат. Копирајте цело стабло притиском на „Цтрл-Ц“, а затим га налепите у други програм користећи „Цтрл-В“. Након тога ручно унесите бројеве.