Без обзира да ли имате имејлове на које желите да се уверите да ћете их задржати јер добијате нови рачунар или решавате проблем, можете да направите резервну копију у Мицрософт Оутлоок-у.
Садржај
- Направите резервну копију е-поште помоћу Оутлоок датотеке
- Направите резервну копију е-поште помоћу ЦСВ датотеке
Од стране извозите пријемно сандуче у Оутлоок формат датотеке, можете лако да је поново увезете касније ако је потребно. Алтернативно, можете да извезете ЦСВ датотеку коју можете да отворите у Екцел-у да бисте је прегледали и анализирали. Овде ћемо објаснити како да направите резервну копију е-поште у Оутлоок-у користећи обе врсте датотека.
Препоручени видео снимци
Лако
10 минута
рачунар
Мицрософт Оутлоок
Направите резервну копију е-поште помоћу Оутлоок датотеке
Ако желите да направите резервну копију е-поште коју касније можете лако да увезете назад у Оутлоок, најбоља опција је да направите ПСТ датотеку.
Корак 1: Отворите Оутлоок и изаберите Филе > Отвори и извези. Онда бирај Увоз извоз.
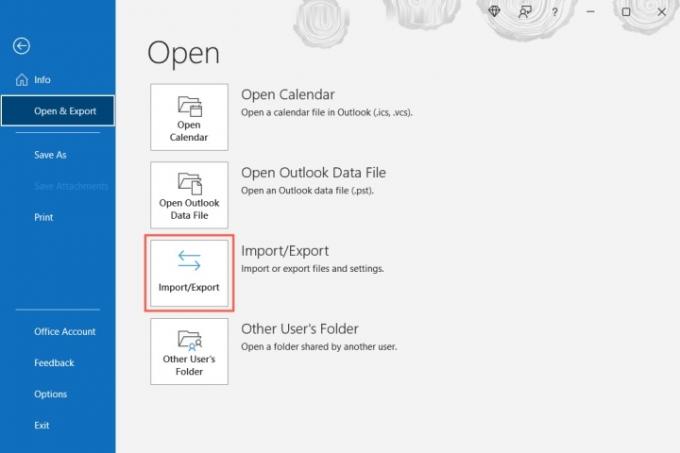
Корак 2:
Када се отвори прозор чаробњака за увоз и извоз, изаберите Извези у датотеку и бирај Следећи.
Повезан
- Како направити фасцикле у Гмаил-у
- Како направити резервну копију иПхоне-а користећи Мац, иЦлоуд или ПЦ
- Како да синхронизујете Оутлоок календар са иПхоне-ом
Корак 3: У следећем прозору изаберите Оутлоок датотека са подацима (.пст) и изаберите Следећи.

4. корак: Затим изаберите свој Инбок и означите поље за Укључи подфолдере да бисте били сигурни да имате све фасцикле које сте креирали. Опционо, можете одабрати другу, одређену фасциклу ако желите.

5. корак: Ако желите одређене е-поруке, попут оних од одређеног пошиљаоца, током одређеног временског периода или са одређеним кључним речима, изаберите Филтер. Додајте критеријуме и изаберите У реду.

Корак 6: Изаберите Следећи након што одаберете пријемно сандуче, поддиректоријуме и филтере.
7. корак: Изаберите локацију за чување датотеке. Можете користити Прегледај дугме да изаберете локацију или унесете пуну путању у оквир на врху.
Корак 8: Затим изаберите једну од опција да замените дупликате, дозволите дупликате или не извезете дупликате. Изаберите Заврши.
Затим можете да посетите локацију коју сте изабрали за датотеку да бисте је отворили.

Направите резервну копију е-поште помоћу ЦСВ датотеке
Ако желите да направите резервну копију е-поште тако да имате читљиву датотеку коју можете да отворите у Екцел-у ако је потребно, уместо тога можете да креирате ЦСВ датотеку.
Корак 1: Пратите прва два корака као горе да бисте изабрали Увоз извоз и отворите чаробњак за увоз и извоз.
Корак 2: Изаберите Извези у датотеку и изабрати Следећи.
Корак 3: Овај пут бирај Вредности одвојене зарезима у Извези у датотеку оквир и изаберите Следећи.

4. корак: Изаберите своје пријемно сандуче са листе и изаберите Следећи.

5. корак: Унесите локацију и назив датотеке користећи путању или изаберите Прегледај дугме да изаберете локацију за датотеку.
Ако користите Прегледај дугме, идите до локације, унесите име датотеке коју желите да користите и изаберите У реду.

Корак 6: Када имате локацију и назив датотеке у пољу Сачувај извезену датотеку као, изаберите Следећи.

7. корак: Потврдите пријемно сандуче које извозите и изаберите Заврши.
Видећете кратку поруку док се датотека креира, а затим можете да посетите локацију коју сте изабрали да бисте приступили датотеци и отворили је у Екцел-у или сличној апликацији.

Прављење резервне копије Оутлоок е-поште ради чувања или поновног увоза касније траје само неколико минута. И вероватно је вредно вашег времена како бисте били сигурни да не изгубите ниједну важну поруку.
За више, погледајте како да опозовите е-пошту у Оутлоок-у или како да промените свој Оутлоок потпис.
Препоруке уредника
- Како да се сетите е-поште у Оутлоок-у
- Како да подесите одговор ван канцеларије у Оутлоок-у
- Мицрософт-ова листа чекања за Бинг Цхат је нестала — како се сада пријавити
- Како заказати е-пошту у Оутлоок-у
- Мицрософт Сурфаце Про 9 вс. Сурфаце Про 8: ево како се они слажу
Надоградите свој животни стилДигитални трендови помажу читаоцима да прате убрзани свет технологије са свим најновијим вестима, забавним рецензијама производа, проницљивим уводницима и јединственим кратким прегледима.



