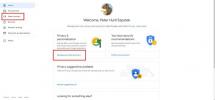Прошли су дани када је екстерни скенер био неопходан за претварање ваших папирних докумената у дигиталне формате који се могу делити. Данас је лако скенирати документе директно са вашег Самсунг Галаки А телефона. Било да сте поносни власник најновијег Самсунговог средњег опсега Галаки А53 5Г или А33 5Г телефона, или поседујете старије Телефон А-серије попут А32 5Г или А13, кораци за скенирање документа су једноставни. Наставите да читате и ми ћемо вам показати како да скенирате документе са својим Самсунг Галаки А телефоном.
Садржај
- Скенирање докумената помоћу камере
- Скенирање докумената помоћу МС Оффице апликације
- Скенирање докумената помоћу апликације Гоогле диск
- Извлачење текста из скенираног документа помоћу камере
- Скенирање докумената помоћу апликације треће стране
Препоручени видео снимци
Лако
10 минута
Телефон Самсунг Галаки А серије
Папирни документ(и) за скенирање
Апликација за скенирање треће стране (опционално)
Скенирање докумената помоћу камере
Не може бити лакше скенирати документе својим Галаки А телефоном, од рачуна до папирологије. Само следите једноставне кораке у наставку:
Корак 1: Покрените апликацију Камера на свом телефону.
Корак 2: Поравнајте документ помоћу задње камере, као да снимате фотографију.
Повезан
- Приме Даи уговор скида 700 долара за Самсунг Галаки З Фолд 4
- Не пропустите ову понуду за (ненајављени) Самсунг Галаки З Фолд 5
- Како пронаћи преузете датотеке на вашем иПхоне или Андроид паметном телефону
Корак 3: Камера ће аутоматски идентификовати ваш документ. Када то учините, изаберите Додирните да бисте скенирали.
4. корак: Изаберите Ретаке да поновите скенирање, или сачувати ако сте задовољни резултатима.
5. корак: Можете да превучете углове скенираног документа да бисте га изрезали и уклонили све непотребне информације.
Корак 6: Изаберите сачувати да сачувате скенирани документ на телефону, а затим поновите за све даље странице. Скенирани документ можете да видите у апликацији Галерија.



Скенирање докумената помоћу МС Оффице апликације
Ако имате више страница за скенирање, можда ће бити брже да користите апликацију МС Оффице, која обично долази унапред инсталирана на вашем телефону или се може бесплатно преузети из Гоогле Плаи продавнице. Ево како да користите апликацију за скенирање више страница.
Напомена: Требаће вам Мицрософт налог.
Корак 1: Отворите апликацију МС Оффице и изаберите Акције (у доњем десном углу).
Корак 2: Изабери Скенирајте у ПДФ.
Корак 3: Скенирајте прву страницу документа. Можете пребацити Дозволите ми да прилагодим границе након сваког скенирања укључено или искључено на врху, у зависности од тога да ли желите да ручно изрежете своје скенирање. Када завршите са скенирањем, изаберите Потврди.
4. корак: Сада можете бирати Додати да скенирате више страница, Филтери, Усев, или Више да бисте приступили опцијама као што су ротирање, додавање текста итд. Такође можете изабрати Опције у горњем десном углу екрана да бисте подесили величину/квалитет датотеке.
5. корак: Ако сте завршили са скенирањем, изаберите Готово. Када апликација сачува вашу датотеку, можете је преименовати, уредити, поделити, обележити или изабрати Више да бисте видели више опција, као што су Цонверт то Ворд или Сигнатуре моде.
Корак 6: Можете да видите недавна скенирања тако што ћете додирнути сличицу сваког скенирања. Да бисте уредили скенирани документ, изаберите Уредити дугме, а затим изаберите Готово када завршите са уређивањем.
Можете да делите своје ПДФ датотеке путем е-поште или месинџера.



Скенирање докумената помоћу апликације Гоогле диск
Ако не желите да користите МС Оффице, апликација Гоогле диск има згодну функцију скенирања са којом је лако почети. Ево како да га користите за скенирање докумената.
Напомена: Требаће вам налог на Гоогле диску.
Корак 1: Покрените апликацију Гоогле диск, а затим изаберите Плус икона (у доњем десном углу).
Корак 2: Изаберите Скенирај из менија који се појави.
Корак 3: Поравнајте документ и додирните дугме камере да бисте га снимили. Можете одабрати Покушај поново да покушам поново, или У реду ако сте задовољни резултатима.
4. корак: Апликација ће аутоматски изрезати и скенирати ваш документ. Да бисте скенирали више страница, изаберите Плус икону (у доњем левом углу) и поновите горе наведене кораке.
5. корак: Када завршите са скенирањем свих страница, можете да изаберете из алатки на дну екрана да ротирате, изрежете или уклоните странице из скенираног документа.
Корак 6: Када будете спремни, изаберите сачувати. Унесите назив за свој документ, а затим изаберите сачувати поново и ваша датотека ће бити отпремљена на ваш налог на Гоогле диску.



Извлачење текста из скенираног документа помоћу камере
Ако треба да издвојите текст из скенираног документа, одлична вест! То је брзо и лако, а ми ћемо вам показати како. Наравно, Гоогле Дриве и МС Оффице (као и неке апликације трећих страна) такође имају функцију издвајања текста.
Корак 1: Скенирајте документ помоћу камере телефона, пратећи горенаведене кораке.
Корак 2: Када је документ скениран, додирните Т симбол у доњем десном углу (изгледа као Т у малој кутији).
Корак 3: Затим можете да истакнете текст који желите да користите. Биће вам дата опција да превести, Копирај, или Претрага истакнути текст.
4. корак: Ако одаберете да копирате текст, он ће се сачувати као међумеморија. Можете отићи у жељену апликацију и изабрати дугме међуспремника на тастатури да бисте налепили извучени текст.



Скенирање докумената помоћу апликације треће стране
Постоји велики број одличних апликација за скенирање докумената ако више волите да користите апликацију треће стране као скенер. Једна од најпопуларнијих апликација је Адобе Сцан, који је бесплатан за преузимање. Помоћу Адобе Сцан-а можете да креирате ПДФ-ове или ЈПГ-ове важних докумената, да их уређујете да бисте уклонили недостатке, проналазите и издвајате текст, па чак и потписујете документе помоћу Ацробат Реадер-а. Апликација се такође интегрише са другим Адобе производима и има низ различитих унапред подешених поставки за скенирање, као што је визит карта, која аутоматски чува скениране податке у вашим контактима.
Као алтернатива, или ако желите да скенирате документе на више језика, Аббии ФинеРеадер ПДФ има бесплатну верзију која је лака за коришћење. Можете да скенирате и штампани и руком писани текст на 193 језика, уз подршку за 12 формата датотека, а постоје чак и алатке за белешке за додавање белешки у документе, што је одлично за састанке. Постоји и опција за надоградњу на Про верзију, која додаје још више функција.
Препоруке уредника
- Самсунг-ов Галаки З Флип 4 склопиви телефон на преклоп данас има попуст од 150 долара
- Како претворити слику уживо у видео на вашем иПхоне-у
- Постоји проблем са Самсунговим преклопним телефонима, и то је ружно
- Најбоље понуде за Самсунг телефоне: Уштедите на Галаки С23, Галаки З Фолд 4
- Стив Џобс је погрешио. Имати оловку за телефон је сјајно