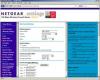Постоји неколико метода за опоравак ПоверПоинт датотеке.
Губитак ПоверПоинт датотека након што сте радили на њима сатима може изазвати много нежељеног стреса. Али, добра вест је да не морате да почнете изнова. ПоверПоинт има алатку за аутоматски опоравак која помаже корисницима да опораве датотеке које су можда затворили без чувања или изгубљене због неочекиваних грешака. Док ради у ПоверПоинт-у, програм прати сваку промену направљену од последњег чувања датотеке преко привремене датотеке која се може опоравити.
Опоравак ПоверПоинт датотеке коришћењем траке за аутоматски опоравак
Корак 1
Кликните на мени „Старт“, кликните на „Програми“, а затим на „МС Оффице ПоверПоинт“.
Видео дана
Корак 2
Укључите ПоверПоинтову опцију аутоматског опоравка тако што ћете отворити ПоверПоинт и кликнути на дугме „Мицрософт“ које се налази у горњем левом углу ПоверПоинт-а. Отвориће се мени. Померите се до дна менија.
Корак 3
Кликните на „ПоверПоинт опције“. Кликните на „Сачувај“ на бочној траци и означите „Сачувај информације о аутоматском опоравку сваких к минута“. Унесите колико често желите да ПоверПоинт чува вашу датотеку док радите. Што је краћи временски оквир који одредите, мање података ће бити изгубљено ако је потребан опоравак.
Корак 4
Кликните на верзију датотеке коју желите да вратите за опоравак датотеке. „Опорављена“ верзија је датотека која садржи новије измене од датотеке са „Оригинал“ поред наслова. Појавиће се порука са питањем да ли желите да замените постојећу датотеку. Кликните на „ДА“ и копија датотеке ће бити сачувана.
Корак 5
Кликните десним тастером миша на верзије које намеравате да сачувате у окну задатака „Опоравак документа“ и кликните на „Сачувај као“. Унесите ново име датотеке за своју датотеку, а затим кликните на „Сачувај“. Осим ако не промените име датотеке, она ће преписати било коју верзију датотеке коју сте можда сачували у свом система.
Опоравите ПоверПоинт датотеку тражењем аутоматски сачуваних верзија
Корак 1
Кликните на „Старт“ и кликните на „Мој рачунар“. Кликните на „Тражи“ и изаберите „За датотеке или фасцикле“. Двапут кликните на свој чврсти диск.
Корак 2
Унесите „ппт*.тмп“ у оквир за претрагу који се појављује у горњем десном углу прозора. Притисните "Ентер" на тастатури. Чврсти диск ће сада тражити све несачуване ПоверПоинт датотеке. Када се претрага заврши, биће приказане све опорављене ПоверПоинт датотеке.
Корак 3
Пронађите датотеку на којој сте радили и кликните десним тастером миша на њу. Изаберите „Преименуј“ и промените екстензију привремене датотеке у „.ппт“.
Корак 4
Отворите преименовану датотеку у ПоверПоинт-у тако што ћете двапут кликнути на њу. Отворите мени „Датотека“ и кликните на „Сачувај“.
Враћање ПоверПоинт датотеке која је преписана
Корак 1
Отворите мени "Старт". Изаберите „Програми“ и кликните на „Додатна опрема“. Кликните на „Системске алатке“. Померите се надоле до „Опоравак система“ и кликните на њу. Отвориће се Виндовс Систем Ресторе.
Корак 2
Кликните на „Даље“. Изаберите тачку враћања пре него што верујете да је ваша датотека замењена истицањем.
Корак 3
Сачувајте и затворите све отворене датотеке са којима можда радите. Опоравак система ће морати да се поново покрене да би се рестаурација извршила.
Корак 4
Кликните на „Заврши“. Ваш систем ће започети процес обнављања. Поново покрените рачунар када се то од вас затражи.
Корак 5
Пронађите датотеку која се враћа помоћу Виндовс алатке за претрагу. Унесите цео или део имена датотеке у траку за претрагу и притисните „Ентер“.
Савет
Док радите на ПоверПоинту, покушајте да често сачувате промене које сте унели у датотеку. Аутоматски опоравак није замена за чување ваших података.
Упозорење
Уверите се да сте одабраној датотеци дали ПоверПоинт (.ппт) екстензију или она може постати недоступна. Дајте ново име вашој датотеци ако желите да задржите обе датотеке док користите методу Систем Ресторе. Све промене направљене на систему током датума обнављања и тренутног времена биће изгубљене ако користите опцију Систем Ресторе.