Неки сервиси за стримовање постоје годинама без могућности преузимања емисија и филмова за гледање ван мреже, али та функционалност је била доступна првог дана на Диснеи+. Постоје више од 600 наслова у које можете уронити, довољно за препијање стотина сати Симпсонови а да не гледате ни петину онога што је доступно.
Садржај
- Преузимање филмова и емисија на Диснеи+
- Колико ми простора треба?
- Шта је доступно?
- Како да избришем наслове?
Савршено за вожње авионом и штедљиве троше података, функција преузимања услуге — која је ексклузивна за мобилне апликације од ово писање — тако је једноставно да би га чак и Олаф могао користити, а са сваким насловом који испуњава услове, само је питање да схватите шта желим. Овде ћемо вас провести кроз процес преузимања и брисања филмова и емисија из ваше Диснеи+ апликације.
Препоручени видео снимци
Истражите Диснеи+
- Шта је ново на Диснеи+
- Најбољи филмови на Диснеи+
- Најбоље емисије на Диснеи+
- Најбољи Марвел филмови на Диснеи+
- Најбољи филмови из Ратова звезда на Диснеи+
Преузимање филмова и емисија на Диснеи+
Корак 1: Изаберите квалитет преузимања

Пре него што се забавимо, хајде да причамо о величинама датотека. Ако вас боли простор за складиштење на вашем иПхоне-у или Андроидсмартфон, Диснеи+ укључује функцију променљивог квалитета која вам омогућава да жртвујете визуелну верност за мањи дигитални отисак. Отворите апликацију Диснеи+ на свом
Корак 2: Преузмите свој садржај

Пошто сваки Диснеи+ наслов можете да видите ван мреже, није потребно нагађање или филтер да бисте пронашли садржај за преузимање. Најтежи део овог конкретног задатка је да схватите шта желите да гледате. Када то схватите, све што треба да урадите са листе филма или емисије је да додирнете дугме за преузимање, које се налази крајње десно од дугмета за репродукцију испод логотипа наслова. За емисије, такође можете пронаћи посебно дугме за преузимање поред сваке епизоде ако не желите целу сезону.
Дизни се одатле брине за магију. То је релативно брзо преузимање на Ви-Фи, посебно на нижим квалитетима, тако да вероватно можете снимите десетине филмова у тих неколико сати пре лета ако сте заборавили да то урадите увече пре него што.
Корак 3: Гледајте преузете филмове и емисије
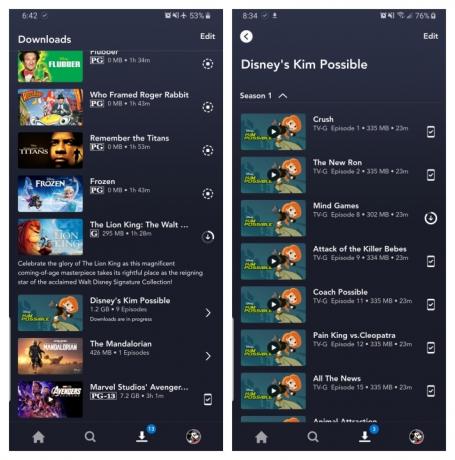
Све што вам преостаје је да уживате! Једноставан начин да пронађете своја преузимања је притиском на икону за преузимање, која је увек видљива у доњем десном углу апликације Диснеи+. Сав ваш садржај ће бити наведен овде, сортиран према времену преузимања. Додирните дугме за репродукцију на сличици свега што желите да гледате и можете. Епизоде су наведене мало другачије – угнежђене су под једном ознаком, а додиром на њу ће се приказати све епизоде које сте преузели за ту емисију, груписане по сезони. Ове наслове можете пронаћи и редовним претраживањем и прегледавањем. Знаћете да је нешто доступно за гледање ван мреже ако видите а
Колико ми простора треба?
Количина простора за складиштење коју сваки наслов поједе углавном је заснована на дужини и резолуцији видеа, као и на другом променљиве које играју у једначини — највећа је ваша поставка квалитета — овај број може да варира у великој мери.
Преузели смо три филма сличне дужине и резолуције — неколико филмова из Ратова звезда, од којих сваки траје нешто више од два сата — да видимо како свака од опција утиче на величину датотеке. Империја узвраћа ударац стандардног квалитета је 0,92 ГБ за 2 сата и 7 минута рада, док Нова нада на средњем потребно 1,4 ГБ за 2 сата и 4 минута. То је скроман скок у поређењу са Повратак Џедаја на високом квалитету, коме је било потребно 5,5 ГБ за 2 сата и 14 минута. За емисије, 39-минутна епизода Мандалорац на високом квалитету заузима 1,5 ГБ, али само 270 МБ на стандардном и 424 МБ на средњем. Коначно, у трајању од 3 сата и 1 минут, Осветници: Крај игре треба огромних 7,1 ГБ.
Користећи горње податке, можете направити грубу процену колико простора ће вам требати да ускладиштите све што желите. Можете да комбинујете и комбинујете прилагођавањем подешавања квалитета пре него што започнете преузимање. Сада би такође био одличан тренутак да одредите да ли вам је потребна Ви-Фи веза за преузимање садржаја, што би они са ограниченим подацима свакако требали размотрити. Диснеи+ подразумевано омогућава преузимања само преко Ви-Фи мреже.
Шта је доступно?

Као што је горе објашњено, све у Дизни+ каталогу може се преузети за употребу ван мреже. Било да је у питању цела сезона Дарквинг Дуцк или сваки филм из Марвеловог филмског универзума, ако је на Диснеи+, можете га преузети.
За разлику од неких других услуга, Диснеи+ је прилично лабав за ограничења. За почетак, можете преузети један наслов на највише 10 различитих уређаја истовремено, а можете преузети било који од њих колико год често желите. Једина ствар коју Диснеи тражи је да се повежете на Диснеи+ сваких 30 дана.
Како да избришем наслове?
На крају ћете желети да направите места за нешто ново. Без обзира да ли желите да избришете један наслов или гомилу одједном, Диснеи+ чини задатак невероватно једноставним.
Корак 1: Брисање једног наслова

Када желите да обришете наслове са свог уређаја, процес је много једноставнији од преузимања датотека. У ствари, требаће вам само неколико секунди да избришете нешто из Диснеи+. Прво пронађите свој садржај тако што ћете отићи на одељак за преузимање. Можете да приступите области за преузимање тако што ћете додирнути другу икону са десне стране на траци за навигацију апликације. Пронађите филм који желите да избришете и кликните на
Корак 2: Брисање свих наслова
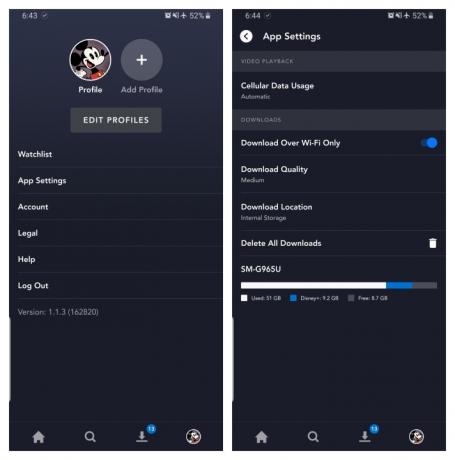
Имате неколико опција за потпуно уклањање наслова са своје Диснеи+ странице након што су преузети.
У одељку Преузимања, приметићете дугме Уреди у горњем десном углу екрана. Изаберите Уреди и брзо ће неколико квадрата почети да се појављује поред сваког филма или ТВ наслова на екрану. Можете кликнути на те квадрате да бисте изабрали одређени наслов или истовремено одабрали неколико опција садржаја. Кликните на онолико квадрата које желите да избришете. Након што изаберете, додирните икону смећа да бисте их трајно уклонили. У само неколико кликова можете да измените своју библиотеку тако да се приказује како желите. Ако желите да избришете све преузете наслове, кликните на дугме Изабери све да бисте истакли сваки наслов. Затим кликните на икону смећа. Ако случајно означите све своје наслове, али желите да поништите њихов избор, само други пут додирните дугме Изабери све.
Ако тражите бржи начин за масовно брисање опција, Диснеи+ има функцију коју можете да користите. Додирните икону свог профила у доњем десном углу екрана. Затим идите на Подешавања и изаберите Избриши сва преузимања. Ова опција ће уклонити све ваше наслове само једним кликом, што ће брзо ослободити простор за све нове наслове које желите да преузмете следеће.
Препоруке уредника
- Најбољи хорор филмови на Хулу тренутно
- 10 најпопуларнијих ТВ емисија на Нетфлик-у тренутно
- Колико кошта Нетфлик? Слом планова стримера
- 5 акционих филмова на Хулу-у који су савршени за гледање током лета
- Све долази у Диснеи+ у августу 2023


