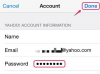Кликните на „Датотека“ у главном менију у програму Екцел и изаберите „Сачувај као“. Обавезно кликните на „Сачувај као“ уместо на „Сачувај“, иначе ће Екцел сачувати табелу контаката у формату датотеке КСЛСКС.
Кликните на падајући мени „Сачувај као тип“ и изаберите „ЦСВ (раздвојено зарезима)“ са листе доступних типова датотека ако користите Виндовс рачунар. Ако користите Мац, изаберите „ЦСВ (Мацинтосх)“.
Унесите назив за ЦСВ датотеку у поље „Име датотеке“, кликните на „Сачувај“, а затим кликните на „Да“ да бисте потврдили да желите да користите формат ЦСВ датотеке. Забележите локацију на којој чувате ЦСВ датотеку јер ће вам поново требати приликом увоза контаката у Оутлоок.
Покрените Оутлоок и кликните на „Датотека | Отвори и извези | Увоз/извоз | Увези из другог програма или датотеке | Следеће“.
Кликните на „Вредности одвојене зарезима“ на листи доступних формата датотека, а затим кликните на дугме „Даље“. На следећем екрану потражите ЦСВ датотеку коју сте извезли из Екцел-а и кликните двапут на њу.
Изаберите како желите да поступате са дуплираним контактима. Можете заменити дупликате, креирати дупликате или потпуно игнорисати дупликате. Кликните на „Даље“ када сте изабрали.
Изаберите фасциклу у коју желите да увезете своје контакте. Фолдер „Контакти“ је подразумевано изабран, а за већину апликација овај фолдер не треба мењати. Међутим, можете изабрати да креирате нову фасциклу или да увезете своје контакте у другу постојећу фасциклу. Кликните на „Даље“ када завршите.
Проверите да ли је поље за потврду означено поред имена ваше ЦСВ датотеке, а затим кликните на дугме „Мап Цустом Фиелдс“. Мапирајте своја поља превлачењем и отпуштањем типова података о контактима заједно. На пример, потребно је да превучете и отпустите поља имена из ваше ЦСВ датотеке у одговарајућа поља имена у Оутлоок-у. Превуците из леве колоне удесно.
Кликните на „Заврши“ да бисте завршили увоз контаката у Оутлоок.
Повежите свој иПхоне са рачунаром помоћу његовог УСБ кабла. Покрените иТунес на рачунару ако се не покрене аутоматски. Ако сте раније повезали свој иПхоне са рачунаром, велике су шансе да ће се иТунес аутоматски покренути.
Кликните на име вашег иПхоне-а на траци уређаја у горњем десном углу иТунес-а.
Кликните на картицу „Информације“ на хоризонталној траци менија и означите поље за потврду „Синхронизуј контакте са“. Изаберите Оутлоок налог е-поште у који сте увезли своје Екцел контакте, а затим кликните на дугме „Примени“ да бисте пренели контакте на свој иПхоне. Можда ћете такође морати да кликнете на дугме „Синхронизација“ у зависности од тога како су ваш иПхоне и иТунес конфигурисани.
Дизајнирајте своју Екцел табелу да бисте поједноставили процес увоза. Распоредите контакте тако да буду категорисани у колонама. Ставите сва имена контаката у колону А, на пример, а затим наставите кроз колоне уносећи категорије контаката. Можете, на пример, да унесете бројеве телефона у колону Б, поштанске адресе у колону Ц и тако даље.
Ако се ваш иПхоне не појављује у горњем десном углу иТунес-а, можда ћете морати да сакријете иТунес бочну траку. То радите тако што кликнете на „Прикажи“ у главном менију у иТунес-у и изаберете „Сакриј бочну траку“.
Информације у овом чланку се односе на Екцел 2013, Оутлоок 2013 и иТунес 11. Може се незнатно или значајно разликовати од других верзија или производа.