
Фасцикла Преузимања се може наћи у Филе Екплорер-у.
Кредит за слику: Љубазношћу Мицрософта
Прегледачи као што су Цхроме, Фирефок и Интернет Екплорер подразумевано чувају преузете датотеке у фасцикли Преузимања на рачунару. У оперативном систему Виндовс, фасцикла Преузимања се приказује у одељку Фолдерс у Филе Екплорер-у и такође се налази у фасцикли „Корисници“ на истој диск јединици на којој је инсталиран Виндовс, на пример, диск Ц:. Ако имате неколико корисника регистрованих на вашем рачунару, сваки ће имати засебне фасцикле у оквиру својих налога.
Корак 1
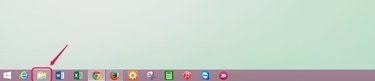
Кликните на икону Филе Екплорер, која личи на фасциклу.
Кредит за слику: Љубазношћу Мицрософта
Кликните на икону „Филе Екплорер“ на радној површини. Ако сте у Метро Виев-у, такође можете доћи до Филе Екплорер-а кликом на икону „Овај рачунар“.
Видео дана
Корак 2

Двапут кликните на фасциклу Преузимања која се налази у одељку Фолдерс.
Кредит за слику: Љубазношћу Мицрософта
Двапут кликните на фасциклу „Преузимања“ у одељку Фолдерс. У зависности од подешавања Филе Екплорер-а, фасцикле се могу приказати као велике или мале иконе или као листа.
Корак 3

Погледајте у режиму Детаљи да бисте лако сортирали и пронашли датотеке које сте преузели у фасцикли Преузимања.
Кредит за слику: Љубазношћу Мицрософта
Пронађите датотеку коју желите у фасцикли Преузимања. Осим ако не преместите или избришете датотеке, фасцикла Преузимања чува све датотеке које сте преузели током времена. Ако прегледате своје датотеке у режиму детаља, трака са заглављима колона је корисна за сортирање датотека ради лакшег претраживања. Кликните на „Датум“ да бисте сортирали датотеке са најновијим на врху да бисте пронашли последњу датотеку коју сте преузели. Такође можете сортирати по абецедном реду тако што ћете кликнути на „Име“ или према типу и величини датотеке користећи те одговарајуће колоне. Колона „Дужина“ се односи на временску дужину видео или аудио датотека.
Савет
Алтернативни начин за навигацију до фасцикле Преузимања је да почнете са диск јединицом на којој је инсталиран Виндовс. Двапут кликните на диск јединицу, а затим двапут кликните на фасциклу „Корисници“. Изаберите своје корисничко име међу наведеним опцијама и двапут кликните на ту фасциклу. Сада можете двапут да кликнете на фасциклу „Преузимања“ да бисте приступили преузетим датотекама.
Иако је подразумевана фасцикла за преузимање сваког прегледача ваша фасцикла за преузимање за Виндовс, одредишну фасциклу можете променити из менија Подешавања или Опције сваког прегледача. Такође можете да подесите Цхроме и Фирефок да вас питају где да чувате сваку датотеку када је преузмете.
Фасцикла Преузимања може бити претрпана ако је користите за чување свих датотека које преузимате месецима или чак годинама. Размислите о редовном копирању датотека које желите да сачувате на другу локацију, а затим о брисању фасцикле Преузимања тако да је лако пронаћи нове датотеке када их преузмете.




